PowerPoint(パワーポイント)に挿入した写真や画像の一部をトリミングして切り取る方法です。 また図形の形に合わせて切り抜く方法も紹介します。 図・画像のトリミング(切り取り) 図を選択した状態で図ツールの書式タブを選択。PowerPointで画像の一部をハイライト表示する 投稿者 TANIGUCHIMakoto 15年11月23日 15年11月23日 プレゼンテーションなどの際、画像の一部に注目して欲しい時があります。 そんな時、赤い枠をつけたり、矢印をつけたりといった方法がありますが、画像全体 パワーポイントの画像や図形を透過/透明化させる方法 Release Update 挿入した画像の余白を透過させると、まるで切り抜きが背景の世界にあるような効果を演出することができます。 一方で図の透明度を上げると、背景の演出を控えめにしたり、複数の図形の中で重要度の差を表現したりすることができます。 本記事では、パワーポイントの画像や
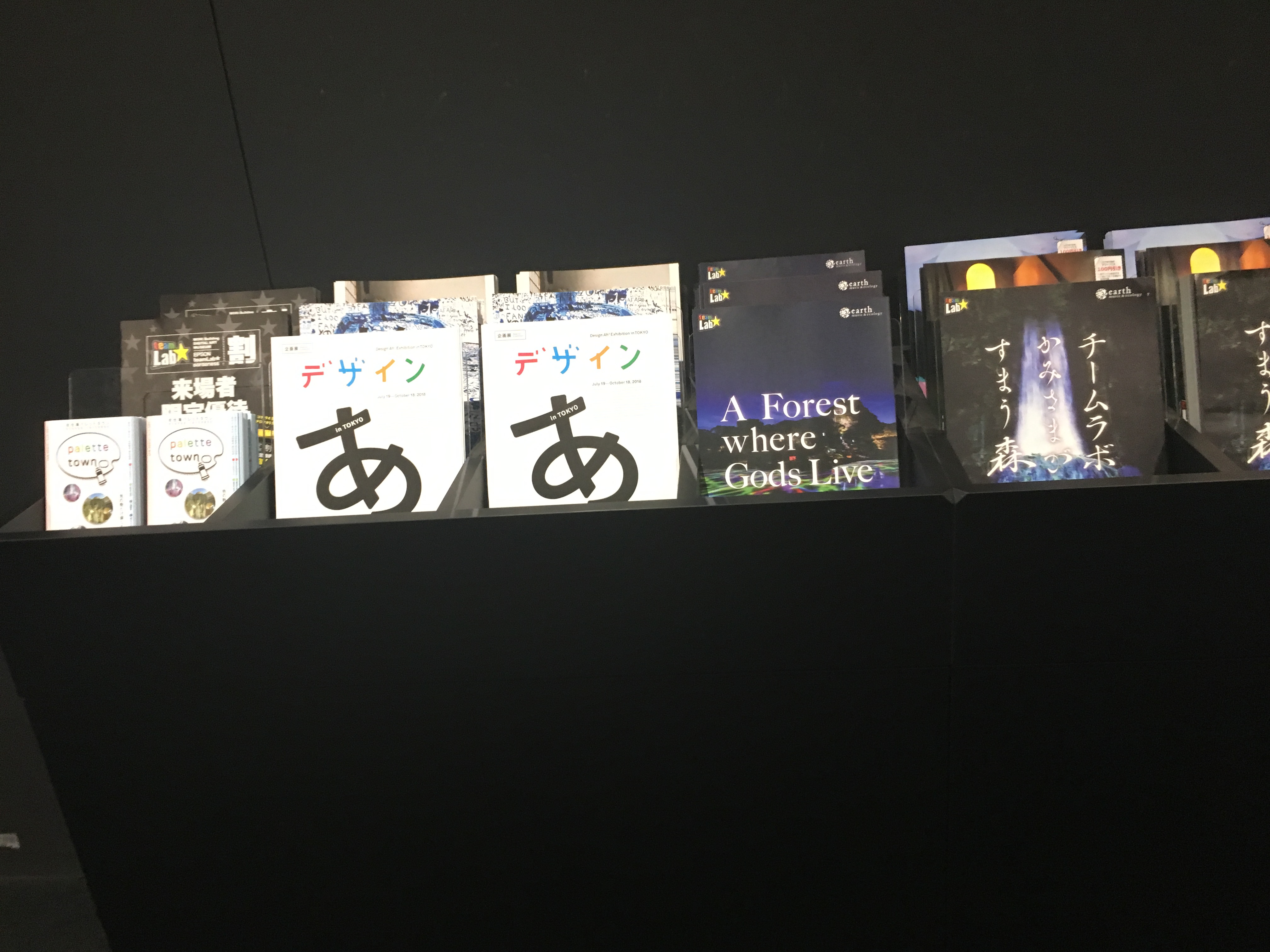
Powerpoint パワポ で写真にぼかしを入れる方法 一部にぼかしも可能 自由に生きるめがね会計士のブログ
パワポ 画像 ぼかし 全体
パワポ 画像 ぼかし 全体-PowerPoint(パワーポイント)で透過性を調整し、半透明の画像にする方法です。 半透明の状態にする 例として、上にある図を透明化して、その下のテキストを見える状態にする場合で解説します。 挿入タブの図形からドラッグで図形を描きます。Office、Word および Word の アート効果 オプションを使用して、画像全体をぼかしPowerPoint。 詳細については、「 図にアート効果を適用する」を参照してください 。
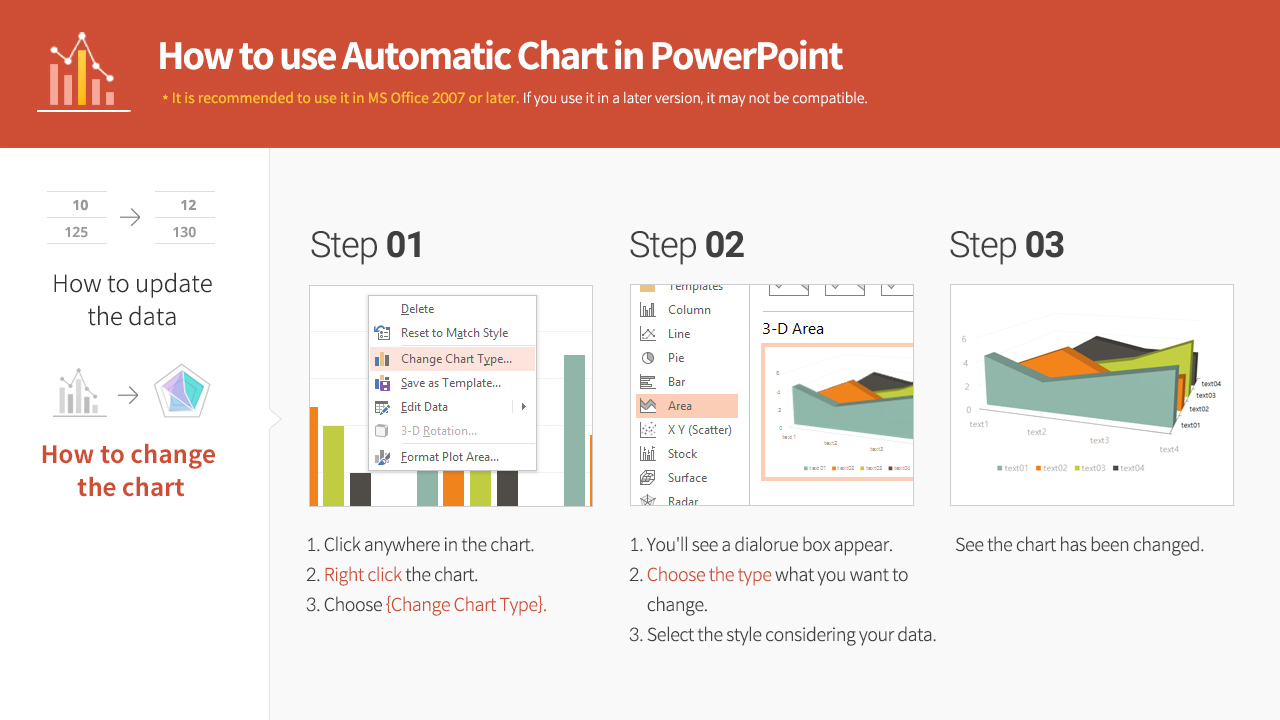



滑らかな線とマーカー 大きなマーカー の散布図 チャート
4 「透明度」のスライダーを動かして、画像の透明度を調節します。 これで完成です。 ポイントは、画像ファイルを直接挿入するのではなく、一度図形を挿入してからその塗りを画像にする、というところです。 ちなみに、画像を直接挿入して同じような設定をしても、画像の透明度は変更できません。 最初に挿入する図形の形を変えたり、影やぼかしを入れる どうも!! ひめじンゴです! 時がたつのは早くて、もう6月 夏の足音も近づいてきているのではないでしょうか。 夏といえば、、、、、 やっぱ怪談ですよね!! そんでもって、怪談によく出てくるものといえば、、、 そう!幽霊!!! というわけで、今回は幽霊みたいに画像を半透明に1 まず画像を挿入し、その画像を選択した状態にします。 2 画像サイズを知りたいので、リボンの〔書式〕をクリックして、〔サイズ〕に表示された写真の高さと幅を確認します。 忘れないようにメモしておきましょう。 3 次にリボンの〔挿入〕をクリックし、〔図形〕で四角形を選択して、図を挿入します。 4 挿入した図を選択し、〔書式〕をクリックします。
ハイビスカスの画像が透けて海の画像が見えていますよね? ※サンプルは透過性50%です。 さらに図形の効果などをプラスで設定してみても面白いですよ! スライドの背景全体に使うとこんな感じにもできます! 文字の透過 ①テキストを入力まず、写真をクリックして選択し、「書式」タブの「明るさ」ボタンをクリックします。 ここでは、レッサーパンダの写真が暗くてよく見えないので調整する 明るさの一覧が表示されたら、マウスポインタを合わせながらスライドの写真で確認します。 「」の明るさを選ぶと白味が強くなって明るくなります。 反対に「」の明るさを選ぶと暗くなります。 「 最近のパワーポイントのバージョンでは 画像に関する機能が豊富です。 特に個人情報保護が重要視されている現在、 個人が写っている画像は特定されないように ぼかしをかけることが多いかと思います。 しかし、全体的ぼかしを施すのは簡単ですが
背景をぼかす 余計な物が写りこんで全体がガチャガチャした印象の写真。 周りをぼかせば主役が引き立つ写真になる。 例えば下の写真。 中央のカラクリ時計を撮ったのだが、背景の建物と手前の人の群れがジャマだ。 これにぼかしをかける。パワーポイント(PowerPoint)のみで画像を"ぼかし"をかける方法 画像の一部を除いてぼかしをかける 続いて、画像の一部を除いてぼかしをかけてみます。 こちらは、公開の許可をもらってない人が複数人写り込んでいる画像を使うときなんかに便利です。写真の一部にモザイクやぼかしを掛けたい・・・といったケースがあるかもしれません。 アート効果は写真全体に効果を付けるものですので、 2枚の写真を使って合成することで作成することができます。 ぼかしなどを入れる写真を2枚挿入します。



Powerpoint モノクロ設定で図や写真を演出する方法 ビズ技




パワーポイントで画像にモザイクを部分的にかける加工方法 アイリブログ
トリミングで、ぼかしを入れたい部分だけ残します。 コピーした画像をクリックする 書式→トリミング 丸印にカーソルを合わせクリック ぼかしを入れたい部分だけ残し切り取る 黒い線をドラッグしトリミングする おそらくパワポで思っているようなぼかしは無理だと思います。 なんとなく中心からグラデーションがあるような画像でしたら、 写真や図形の上にワードアートを重ねて加工します。 とりあえず楕円か四角のワードアートを挿入し、Dec 14, 19 パワポ テンプレートを無料でプレゼント! 画像の一部にぼかしをかける まず、画像の一部にぼかしをかけてみます。 例えば、顔が写り込んでいる写真で、その顔の部分にぼかしをかけたいようなときに使えます。 パワーポイントを開いて、適当なスライドに利用する画像を 配置します。 配置した画像をコピーします。 コピーした画像に「書式 > アート効果」からぼかしを選択します。 ぼかしを入れた



図解powerpoint 2 4 文字テキストに影と反射の追加装飾




パワポ 写真の全体または一部のみにぼかしをかける方法
PowerPointには、すべてのスライドを一括して編集することができる「スライド マスター」という機能があります。ここでは、Microsoft PowerPoint 16(Windows版)を使用して、スライド マスターの基本的な使用方法や、統一感のある資料を効率的に作成するためのポイントなどをご紹介しま PowerPointのデータを大判カラー出力する案件で 、 「透明度 」や 「影・ぼかしの効果 」 を使っている部分が、データ作成の意図どおりにうまく出力できませんでした。 昔からこのあたりは、PostScriptの技術とは相性が悪いようで、各社のWebページで注意事項として挙げられていま す画像を薄くする方法 を↓3通り↓ご紹介します。(※バージョンによって多少操作画面が異なりますが、やり方は同じ) 画像の透明化 背景の画像の透明化 透かしに画像を指定して透明化




パワーポイントで画像にモザイクを部分的にかける加工方法 アイリブログ




資料全体にページ番号を振る方法 資料作成が得意になるノウハウ 第3回 コラムの王様
画像の相対的な明るさを調整するには、「 透明度 」バーを右にスライドします。 プレゼンテーション内のすべてのスライドに背景画像を適用するには、「 すべてに適用 」を選択します。 それ以外の場合は、単に「 背景の書式設定 」ウィンドウ枠を閉じます。 pptをpdfにすると画像が消えたり汚くなる現象を回避する方法 1 パワーポイントで頑張って資料を作成する 左記は今回の件で作ってた提案書をちょこっと手直ししたものです。 ご覧の通り、Windows10のOffice13ちゃんですが、他のバージョンでも同様の症状に 画像の周りに表示される 黒いハンドルを引っ張る と、画像の1部を削除できますよ。 まとめ パワーポイントで作成する資料は相手に見せるものなので、見やすく作成されているスライドが多いと思います。



64 Powerpoint 透明度 影 ぼかしの効果の出力 Dr シローの覚え書き
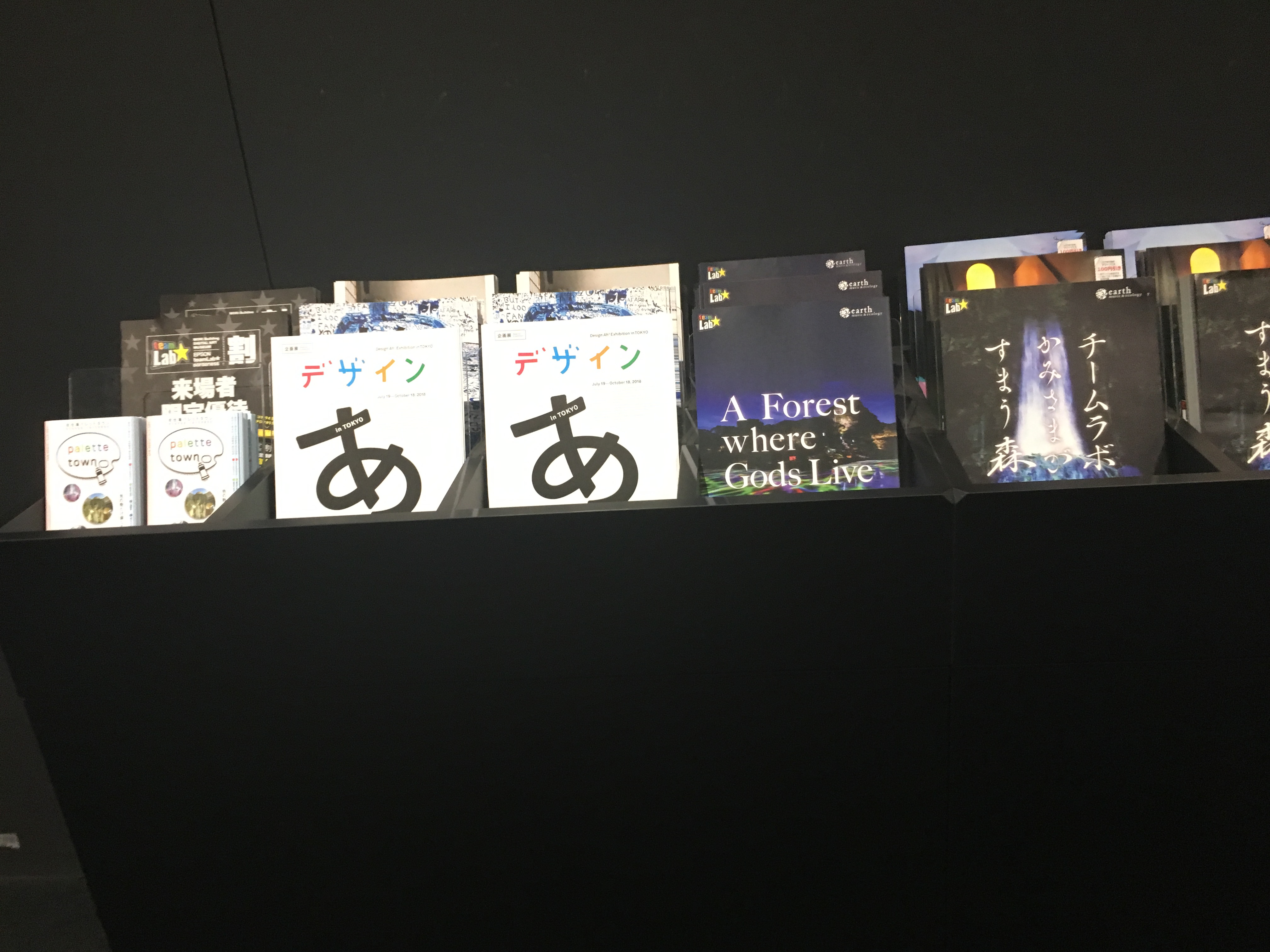



Powerpoint パワポ で写真にぼかしを入れる方法 一部にぼかしも可能 自由に生きるめがね会計士のブログ
パワーポイントでモザイクを画像全体にかける方法 1.画像を選択した状態で、 図ツールの書式タブ を選択します。 2. アート効果 を選択し、 ぼかし を選択します。 画像全体にモザイクがかかりました。 パワーポイントでモザイクを図形にかける方法写真をぼかす、傾けるは「スタイル」から 最初は、「スタイル」の機能を使って写真の周りをぼかしたり、枠を付けたり、傾けたりといった効果を設定してみましょう。 スライドに挿入した写真をクリックして選択し、「書式」タブの「図のスタイル」の をクリックします。 「書式」タブは写真をクリックしたときだけに表示される 28種類のスタイルの一覧が
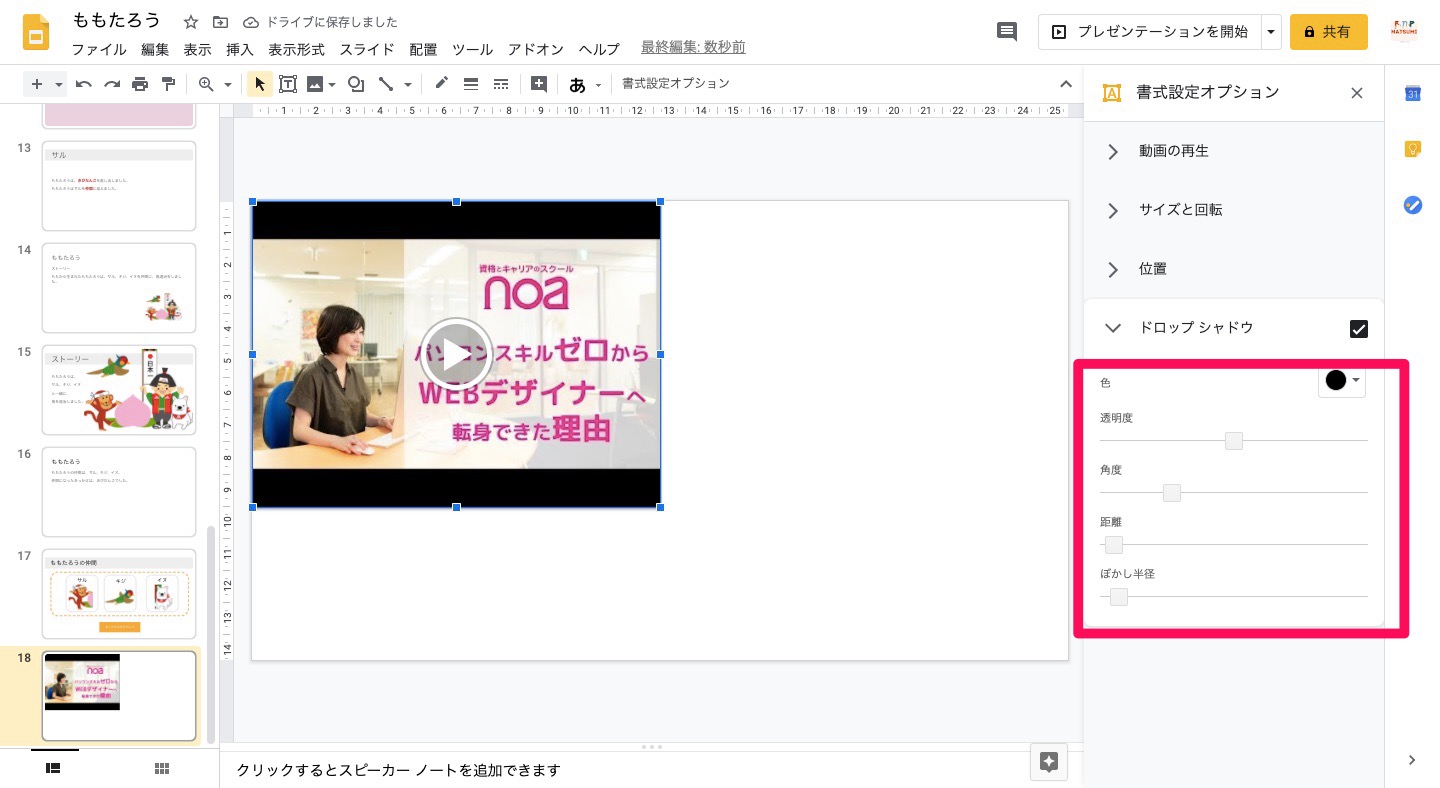



パワポを超える グーグルスライドを最大限に活用するデザインとコツ 大阪 梅田 天王寺 Noa




Powerpointで線幅と効果を図形と一緒に拡大縮小する方法 Ppdtp
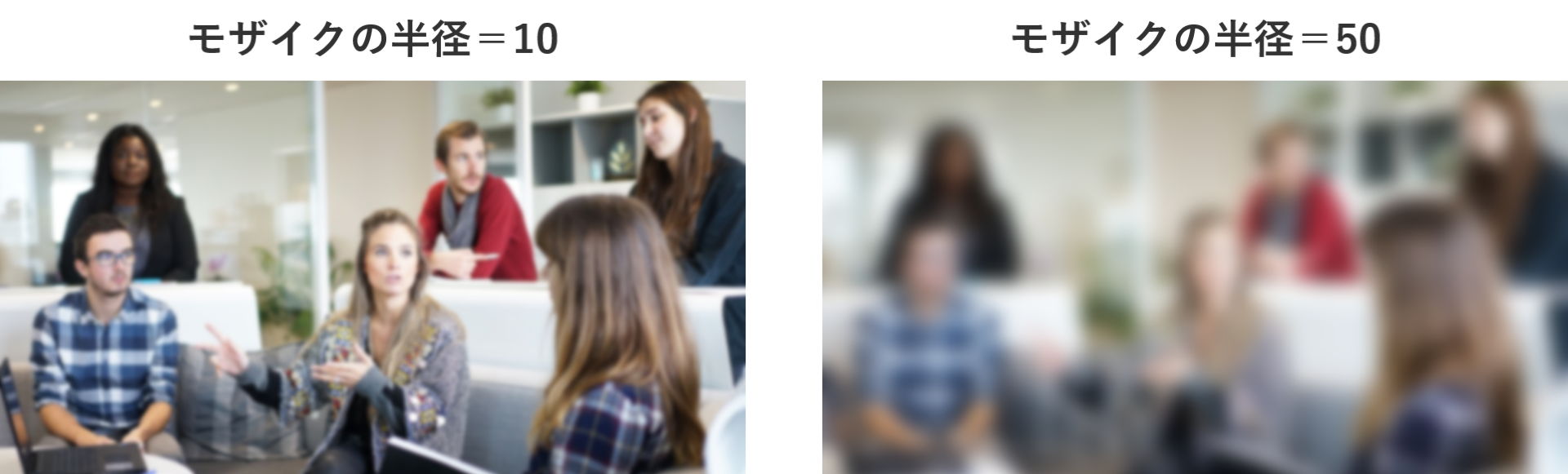



パワーポイントを使った画像の モザイク加工 を徹底解説 パワポ大学




Powerpointで色を着ける方法いろいろ パワポでデザイン



ドーナツ アイコン を含むクラスター化された列線 チャート
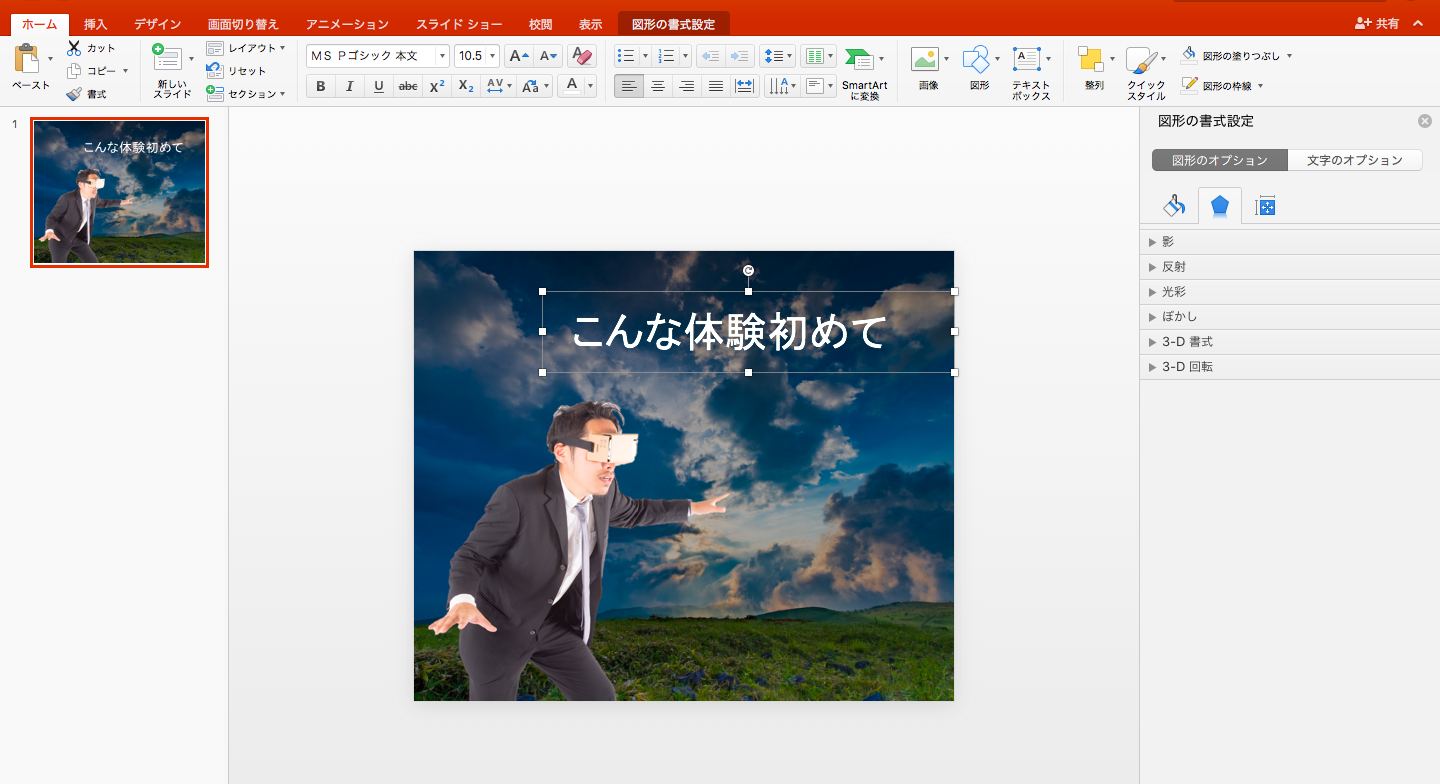



ノンデザイナーでも簡単 パワーポイントを使ってバナーを作る方法 Ferret




ブログ用の写真の一部にモザイクを入れてぼかすために使えるアプリ5つ はじめろぐ
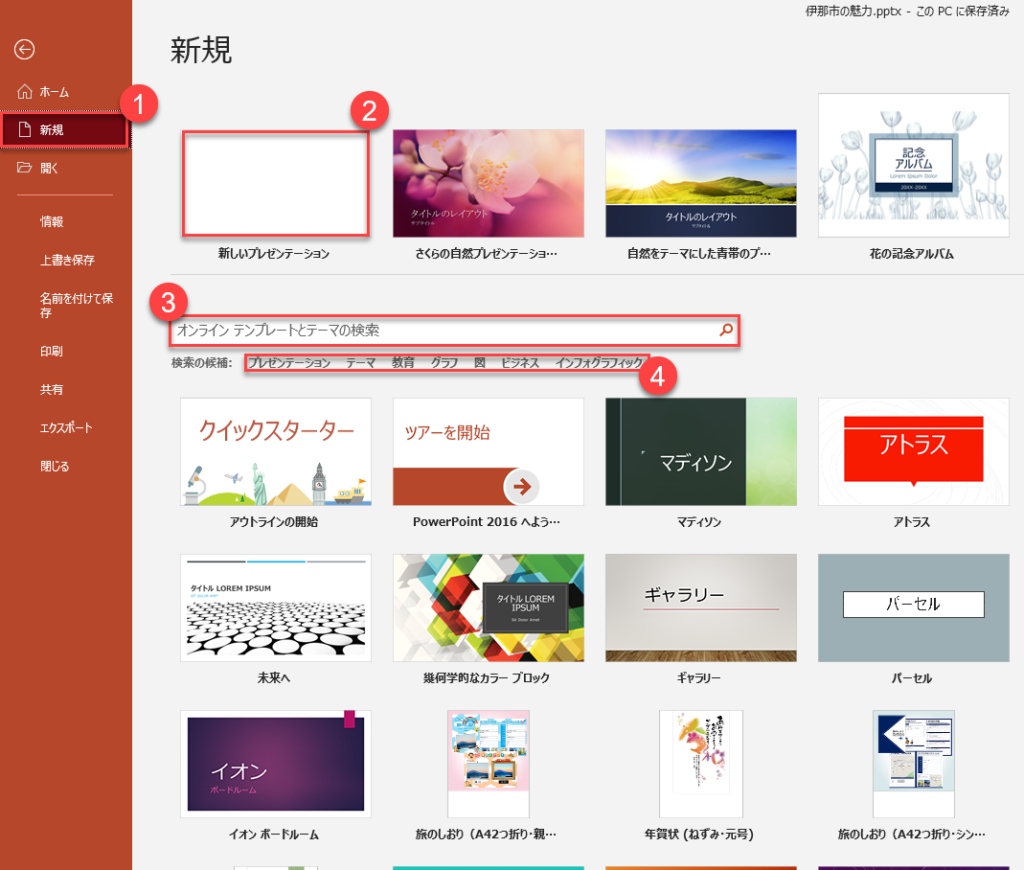



パワーポイント 顔出し動画作成やサムネイルの使い方 いなわくtv




Powerpointで画像に文字入れする方法 スライド アイキャッチ バナーづくり モロトメジョー税理士事務所
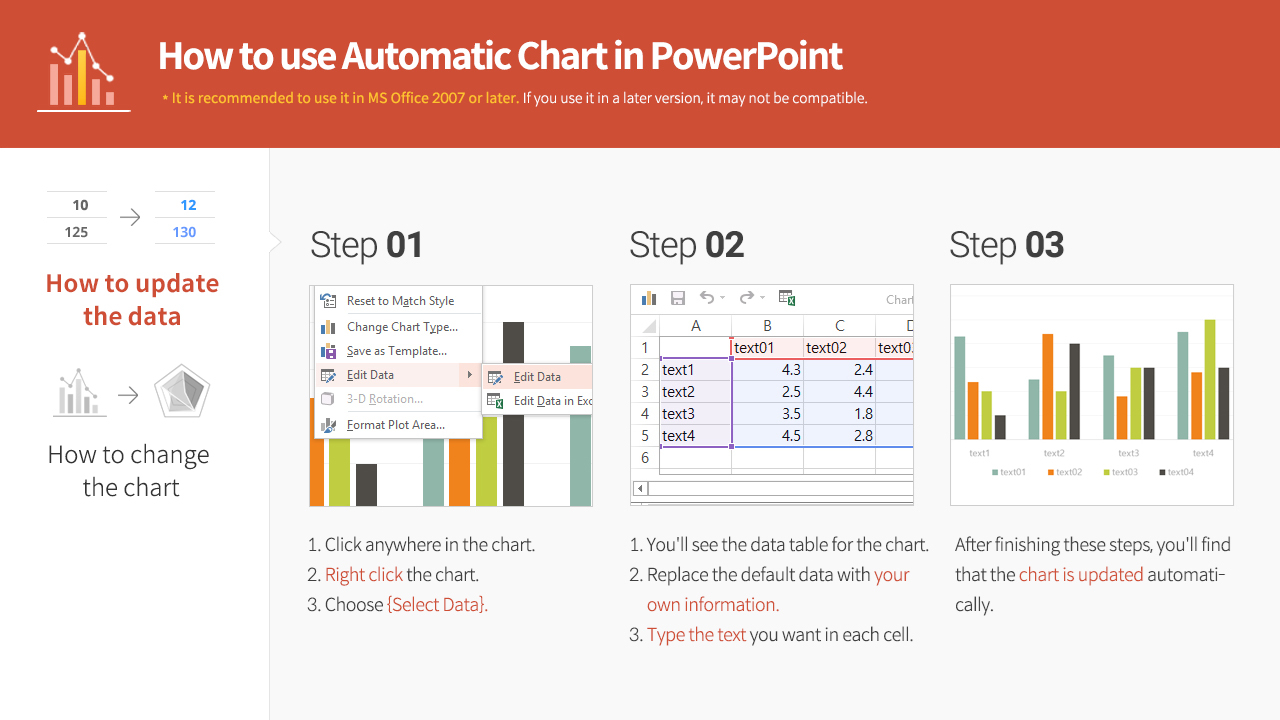



滑らかな線とマーカー 大きなマーカー の散布図 チャート



1




Powerpointで画像の一部の縁をぼかす方法 上下左右対応 Ppdtp




神業パワポ のアイデア 96 件 21 神業 テキスト ボックス ワードアート




神業パワポ のアイデア 96 件 21 神業 テキスト ボックス ワードアート



パワポの表紙 見出しスライドをおしゃれにするためのサンプル集 パーソナルトレーナー中島健太郎のブログ ストレッチングと柔軟性の科学
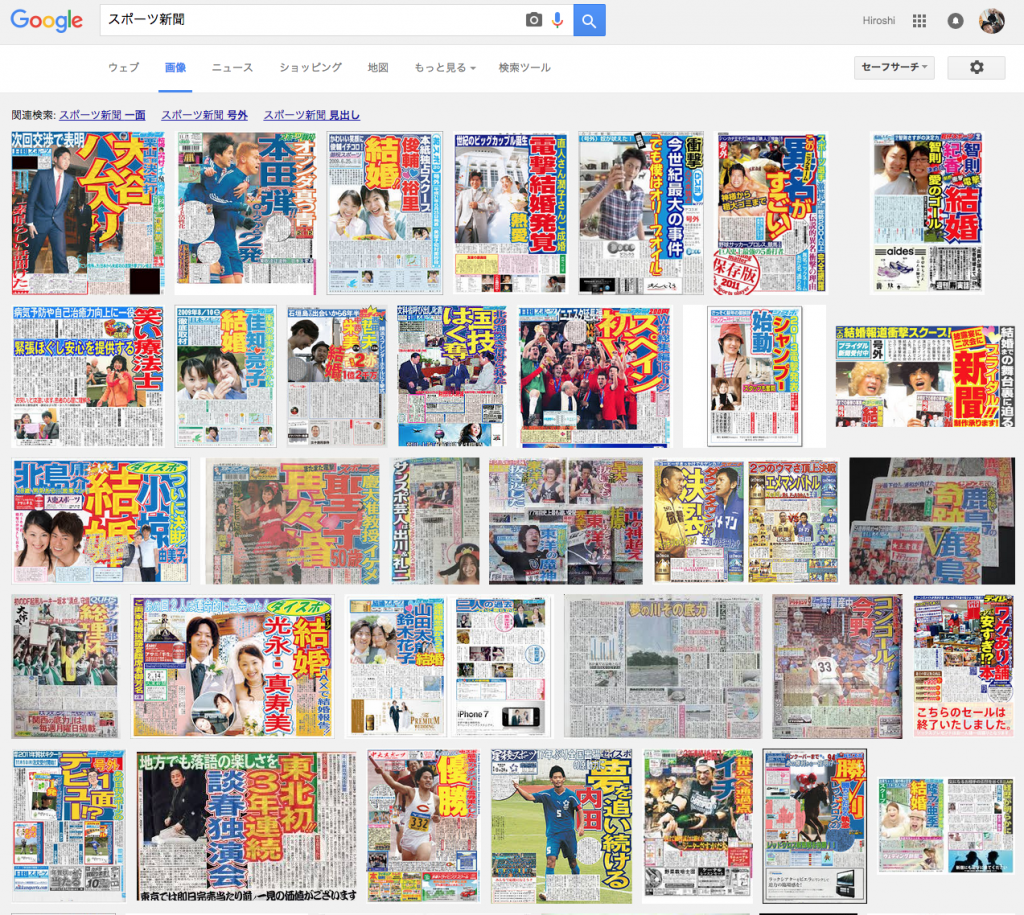



パワポでスポーツ新聞風の記事をデザインするコツ Soanblog創庵
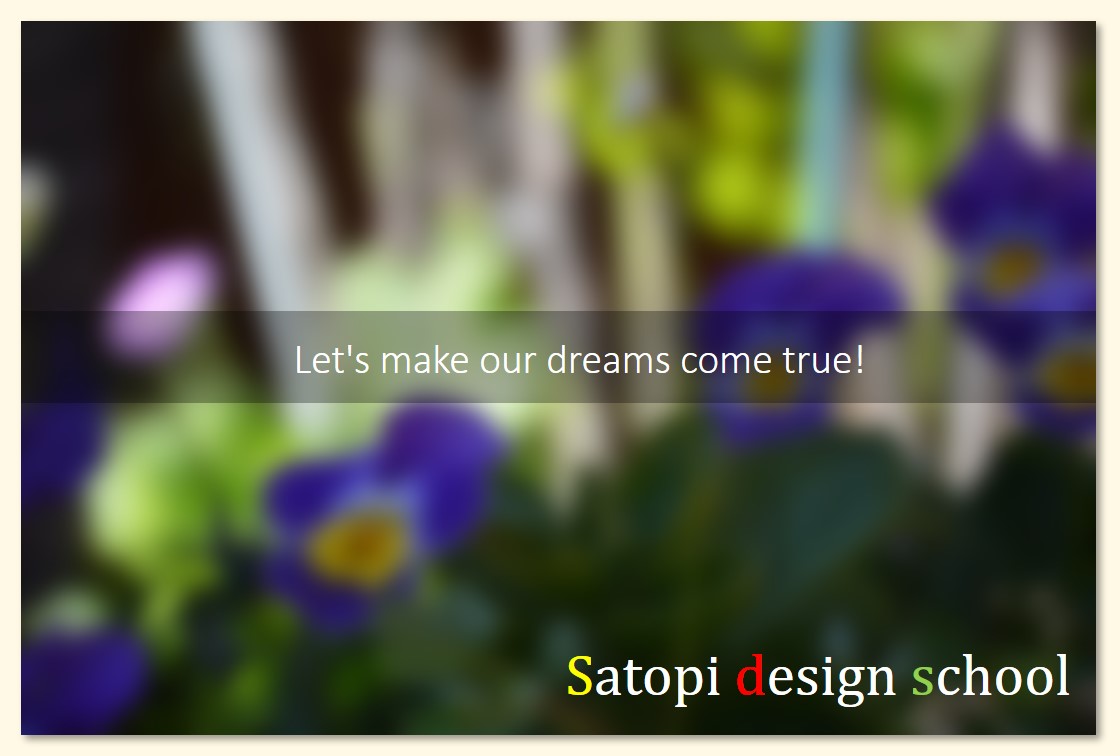



5分 オシャレ パワポで文字の2分割ロゴ作りtoaバージョン 新しく創るをサポートsatopi Design
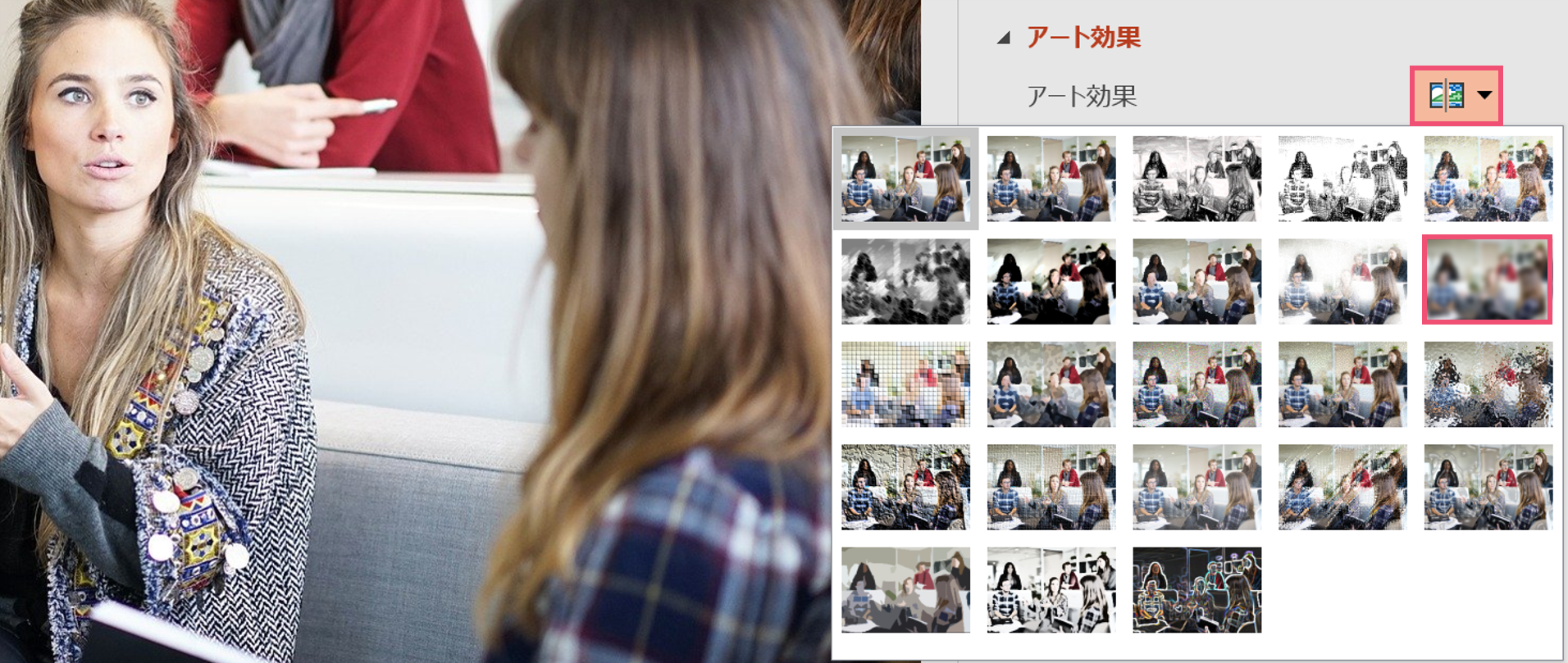



パワーポイントを使った画像の モザイク加工 を徹底解説 パワポ大学
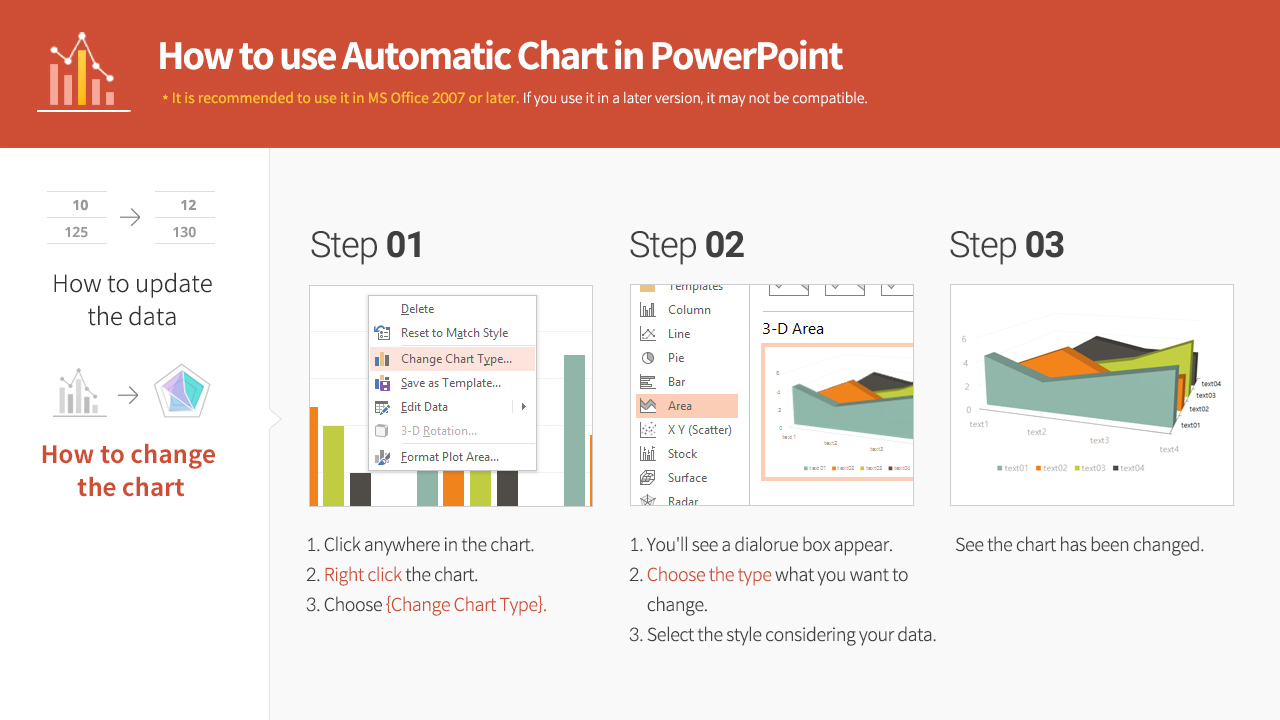



滑らかな線とマーカー 大きなマーカー の散布図 チャート




資料全体にページ番号を振る方法 資料作成が得意になるノウハウ 第3回 コラムの王様
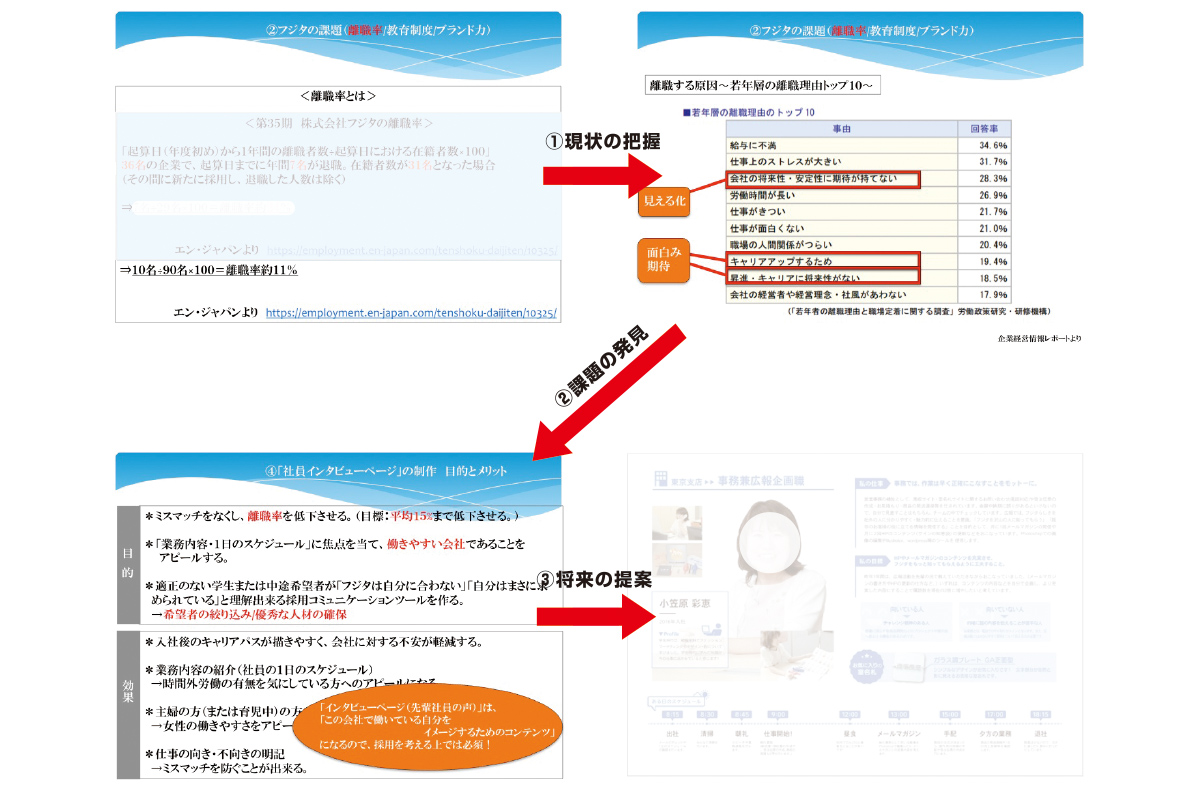



初心者の方必見 必ず上手くいく社内プレゼンテーションのポイント 室名札 学校教室の名札のトップメーカー 株式会社フジタ



図解powerpoint 2 4 文字テキストに影と反射の追加装飾
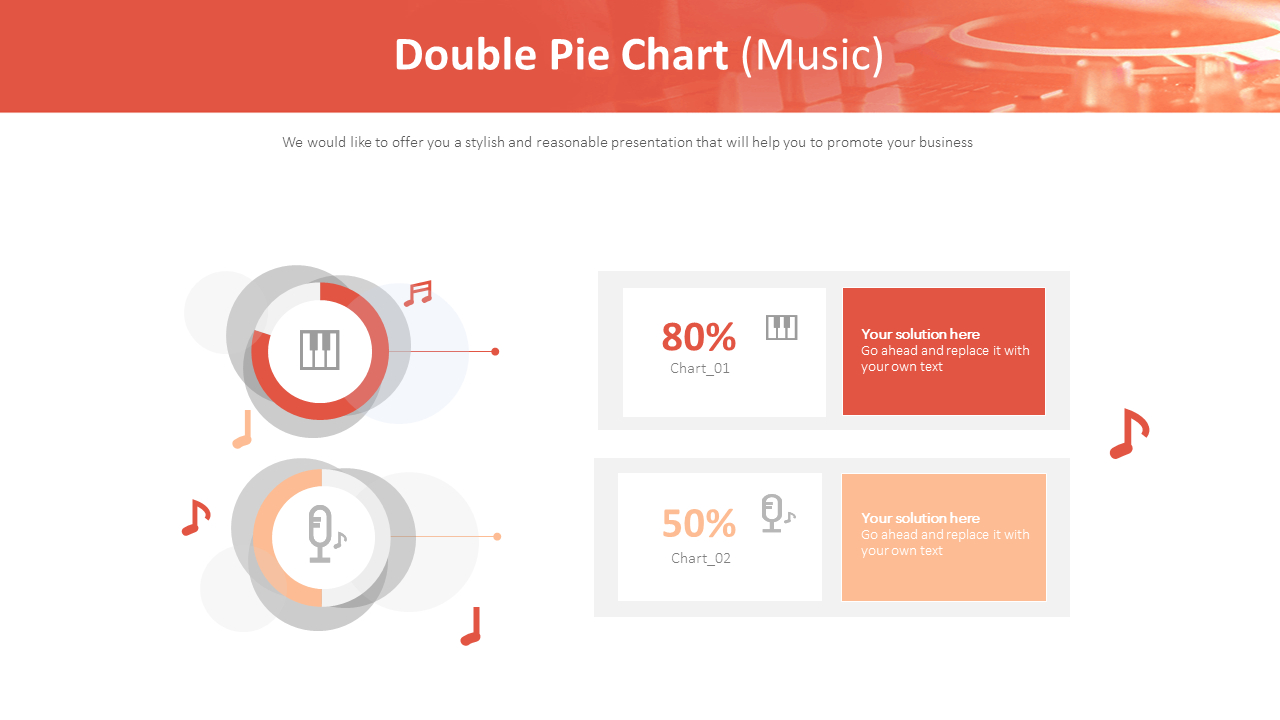



二重円グラフ 音楽
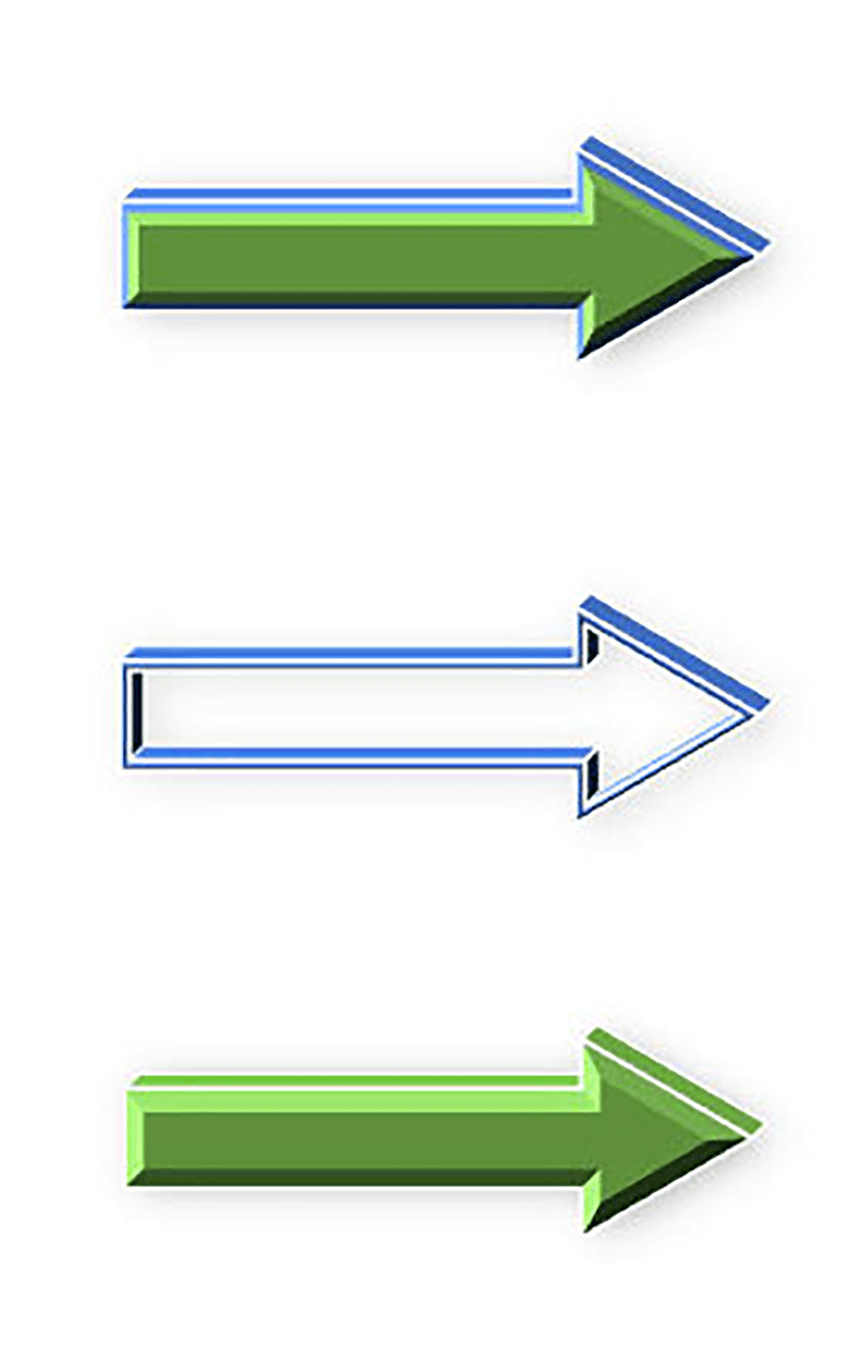



Powerpoint 図形を使いこなしてイラストを作る パソコン工房 Nexmag




パワーポイント 顔出し動画作成やサムネイルの使い方 いなわくtv
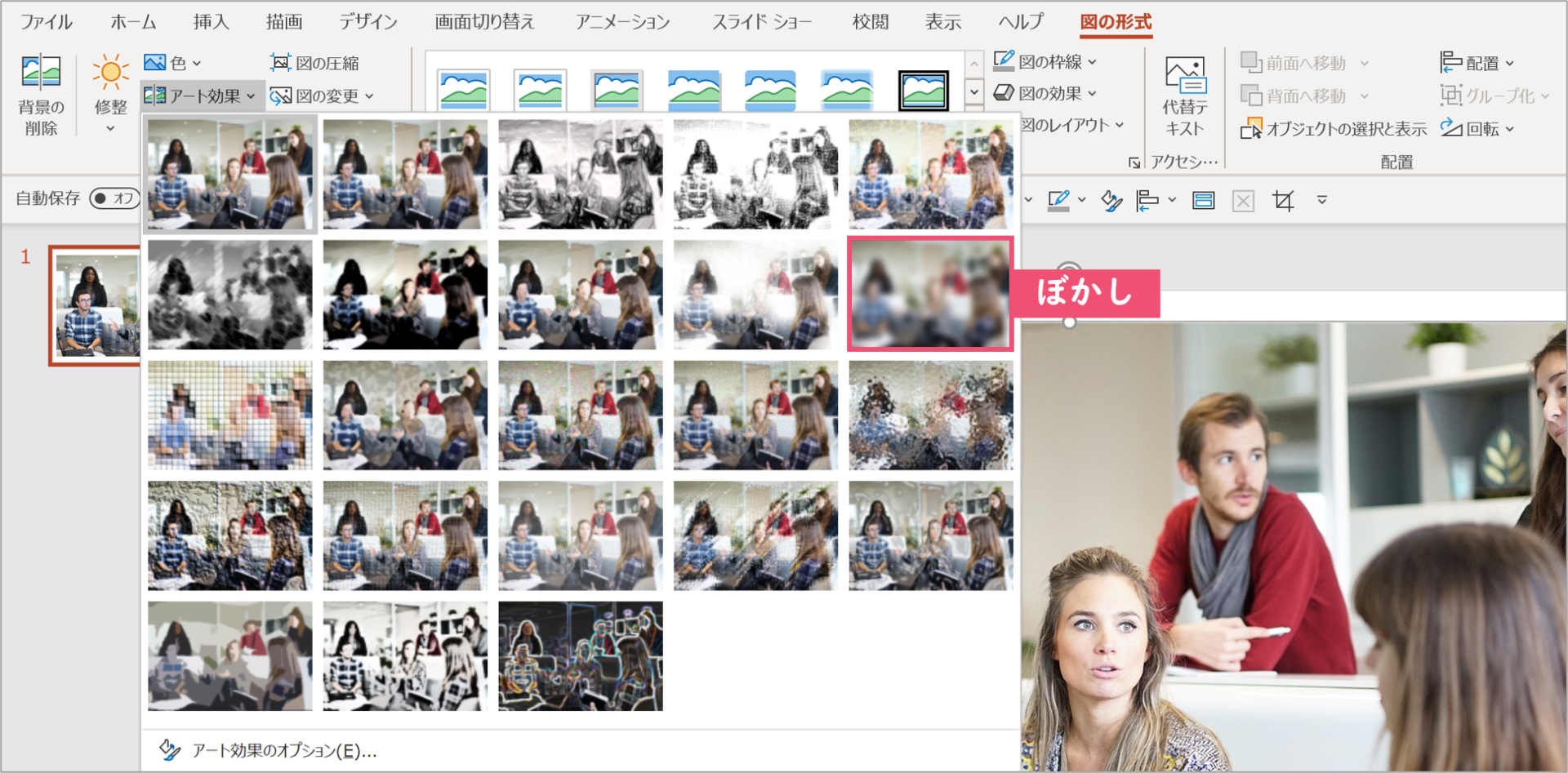



パワーポイントを使った画像の モザイク加工 を徹底解説 パワポ大学



図解powerpoint 2 4 文字テキストに影と反射の追加装飾
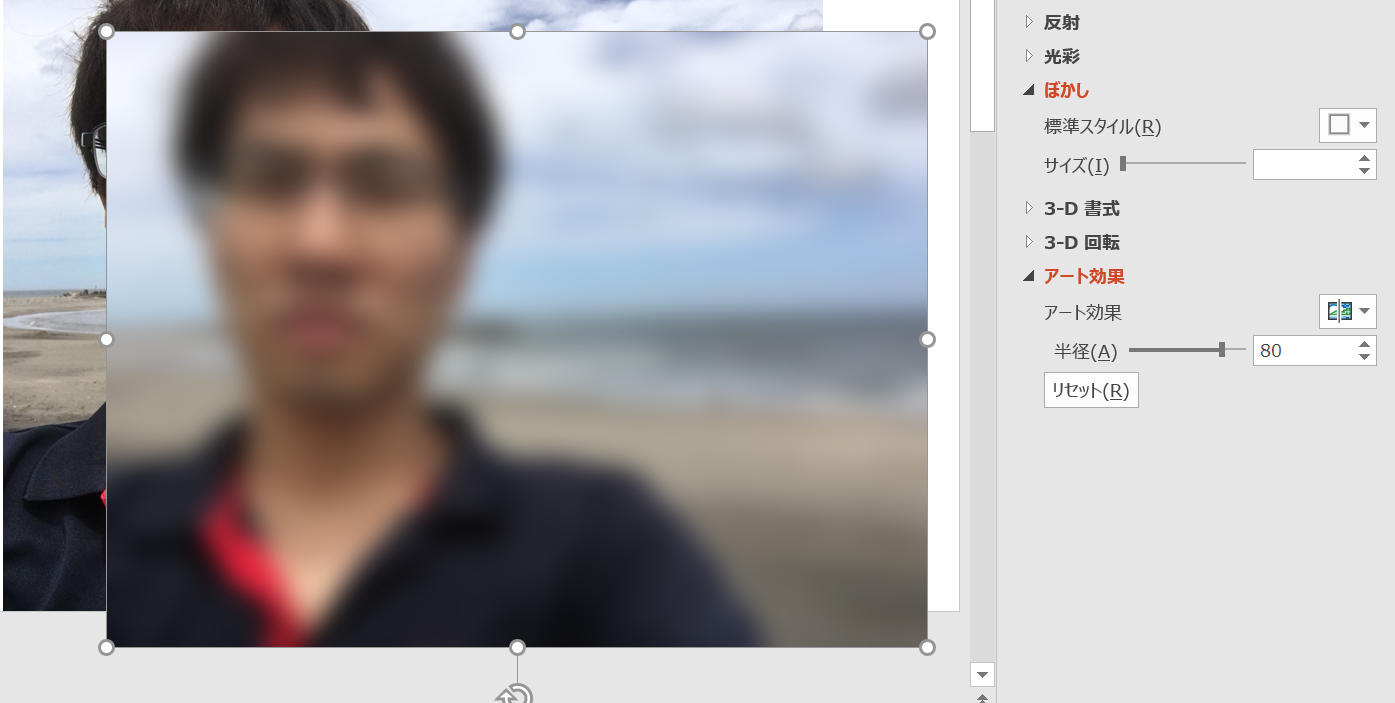



Powerpoint パワポ で写真にぼかしを入れる方法 一部にぼかしも可能 自由に生きるめがね会計士のブログ



画像や透過背景を使ったパワーポイントをpdfにすると画像が消えたり汚くなってしまう現象を回避するクレバーな方法 Itキヲスク
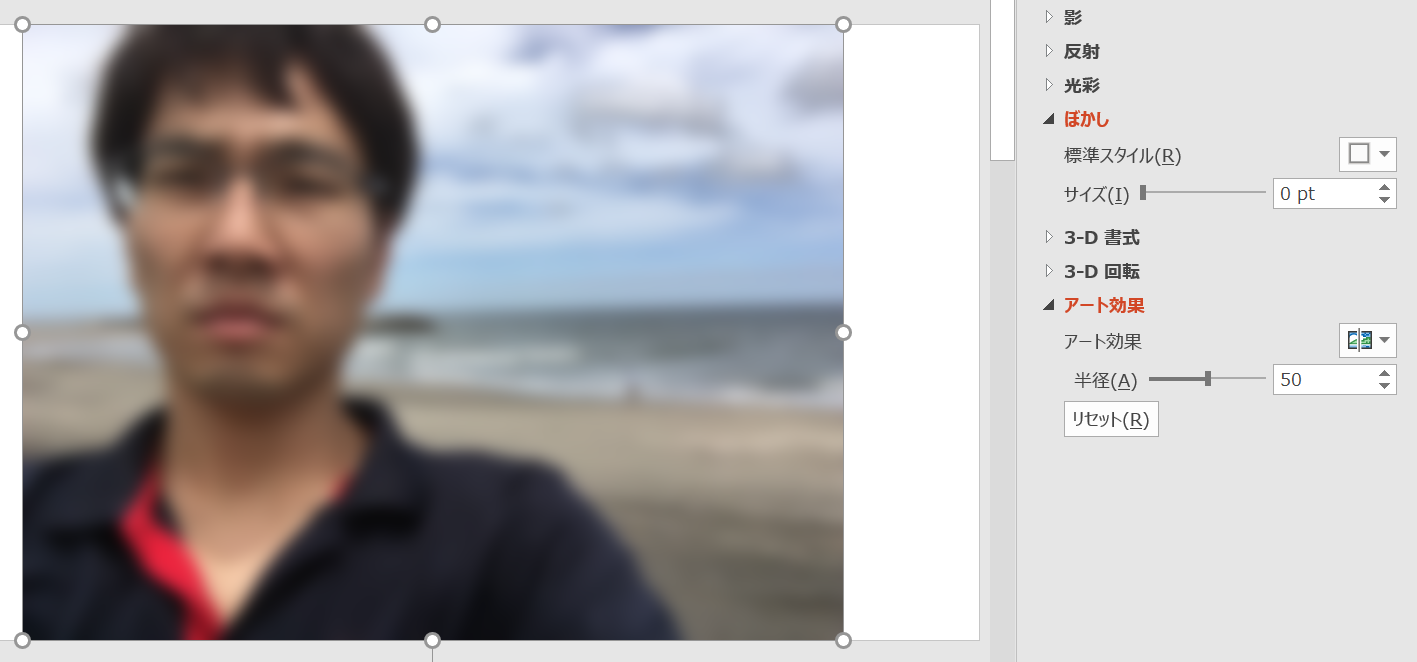



Powerpoint パワポ で写真にぼかしを入れる方法 一部にぼかしも可能 自由に生きるめがね会計士のブログ




パワポでok お洒落なアイキャッチ画像の作り方 New Standard




Tips チルトシフト写真 風の画像加工ワザ Ppt Geek




パワポでok お洒落なアイキャッチ画像の作り方 New Standard




パワーポイント画像の部分的なぼかしのテクニック プレゼンマスターの成果が出るパワーポイント資料術



パワポの表紙 見出しスライドをおしゃれにするためのサンプル集 パーソナルトレーナー中島健太郎のブログ ストレッチングと柔軟性の科学
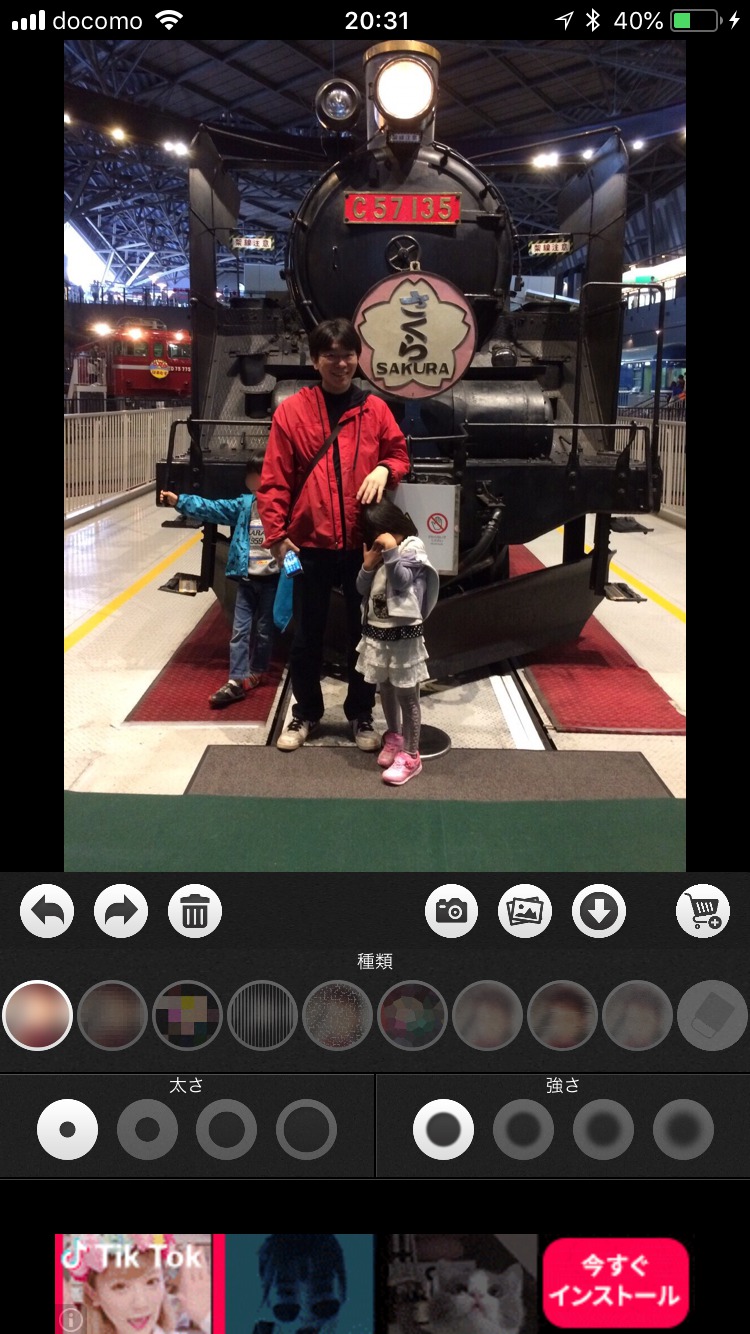



ブログ用の写真の一部にモザイクを入れてぼかすために使えるアプリ5つ はじめろぐ
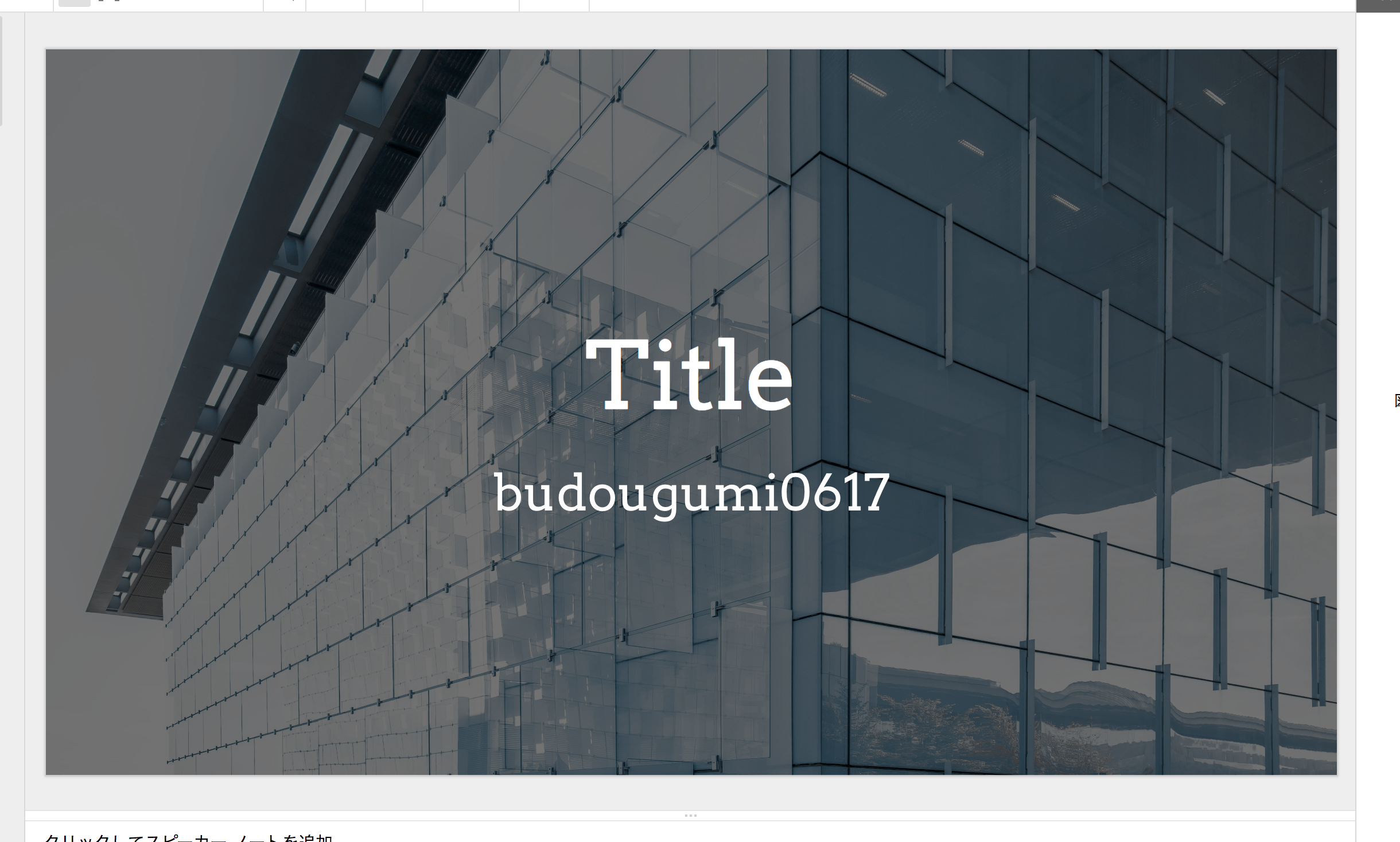



Googleスライドで いい感じ に背景画像を設定する My External Storage




簡単 すぐ使える パワーポイントで作るイベント企画書のテンプレートデザイン事例集 イベントのつくりかた




パワポ パワーポイント Powerpoint の便利機能や裏技10選 知っておきたいテクニック集 Ferret




パワポ 写真の全体または一部のみにぼかしをかける方法




パワポ パワーポイント Powerpoint の便利機能や裏技10選 知っておきたいテクニック集 Ferret




神業パワポ のアイデア 96 件 21 神業 テキスト ボックス ワードアート
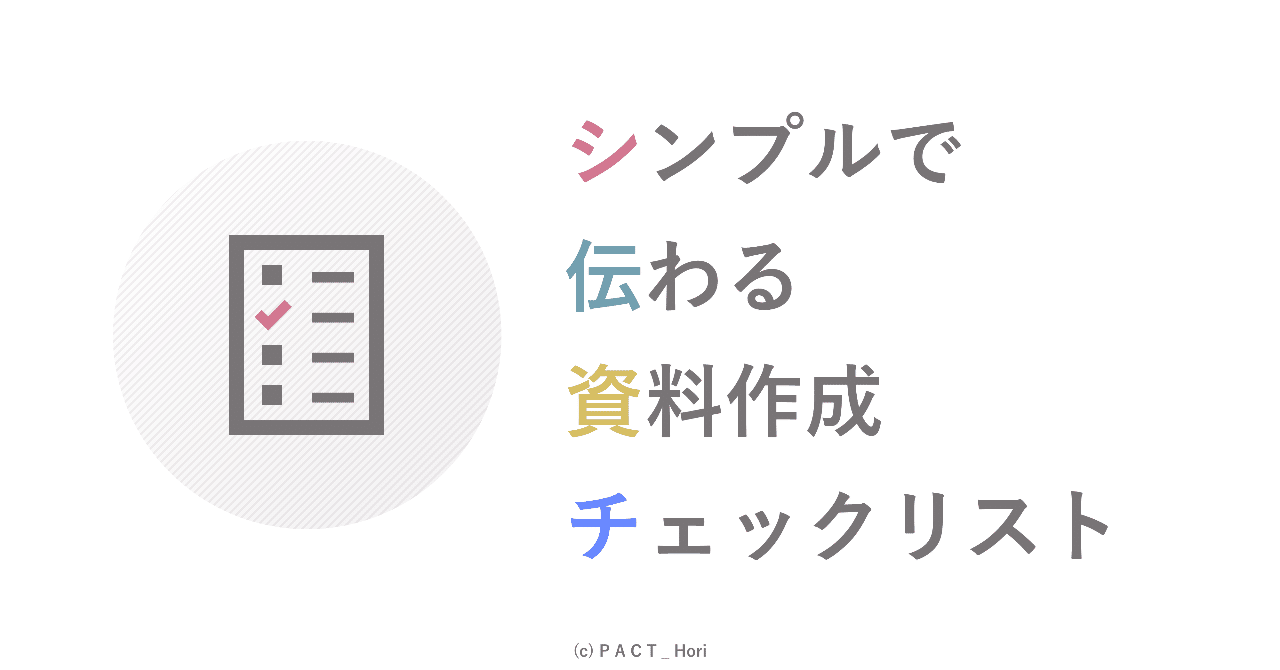



伝わるプレゼン資料のチェックリスト 成長中 ホリ パワポ師 Note



1
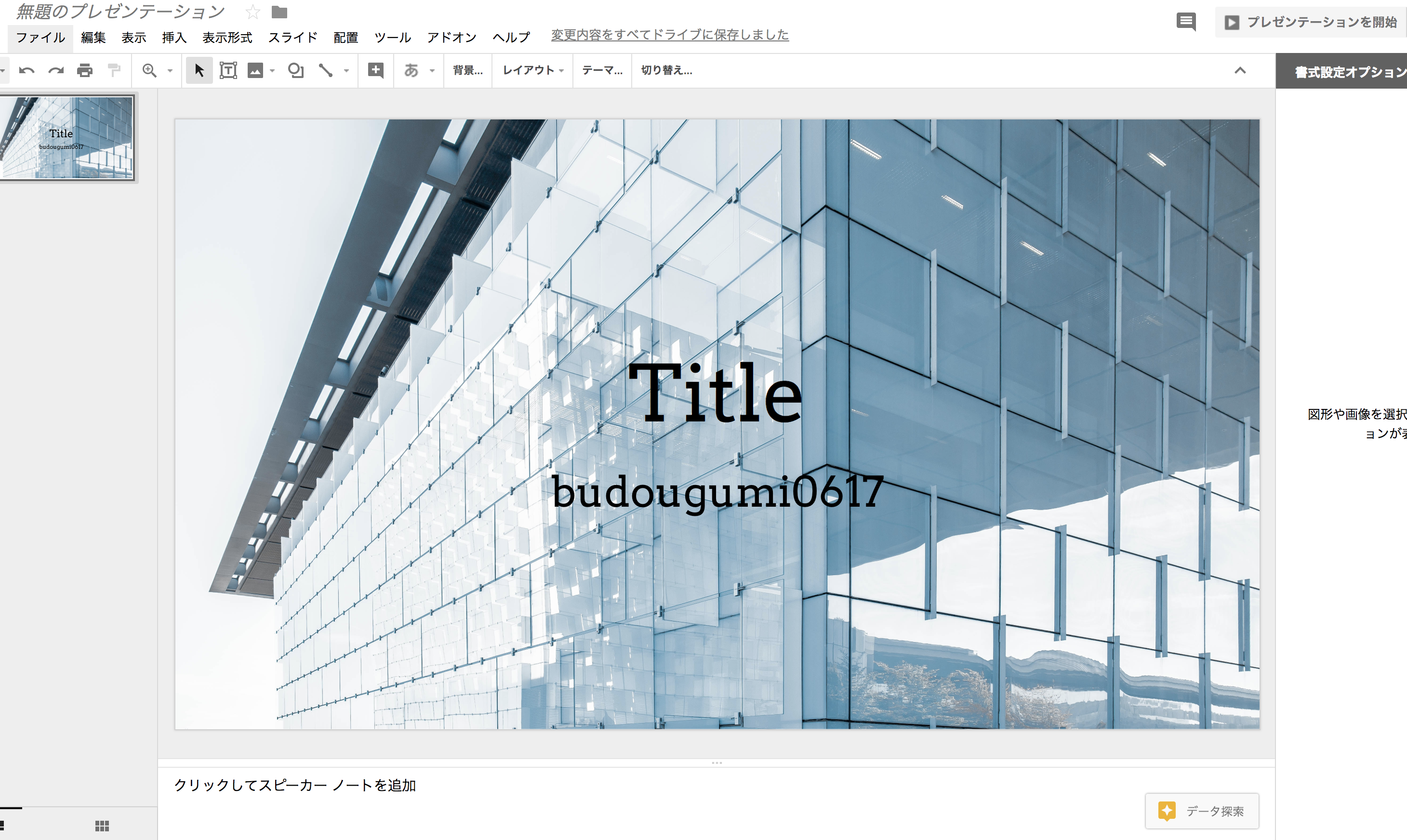



Googleスライドで いい感じ に背景画像を設定する My External Storage




Powerpointで金色単色と金色グラデーションを テーマの色 だけで簡単に作成する方法をご紹介します テキスト ボックス グラデーション ワードアート
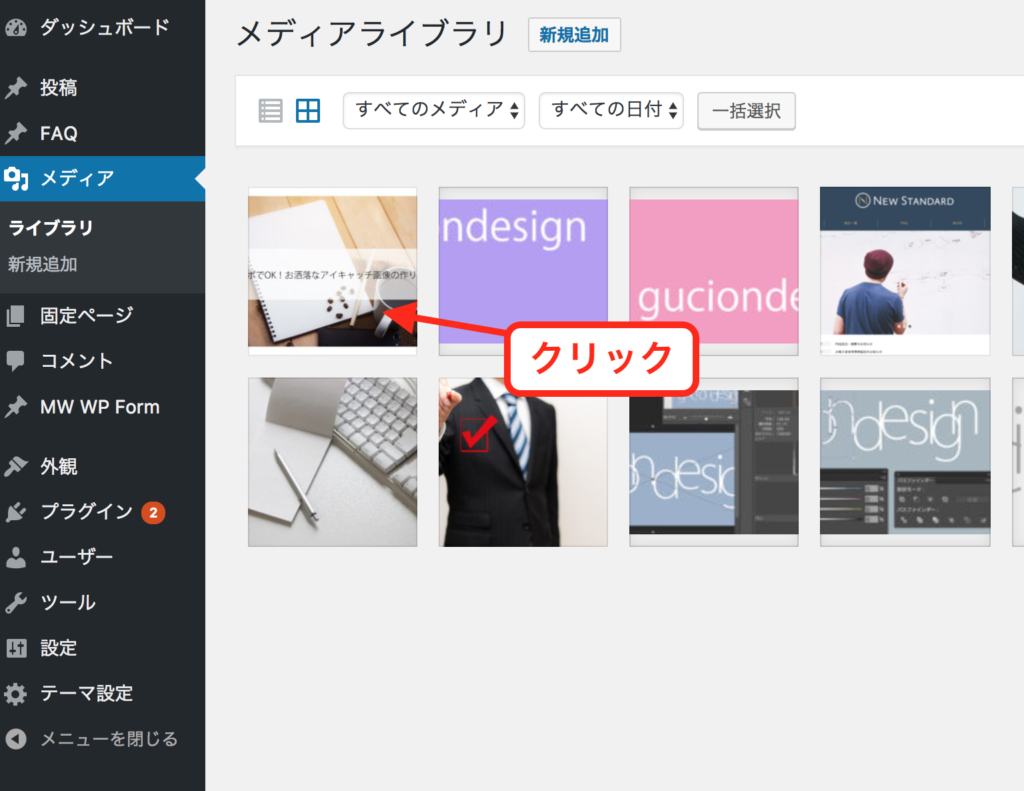



パワポでok お洒落なアイキャッチ画像の作り方 New Standard
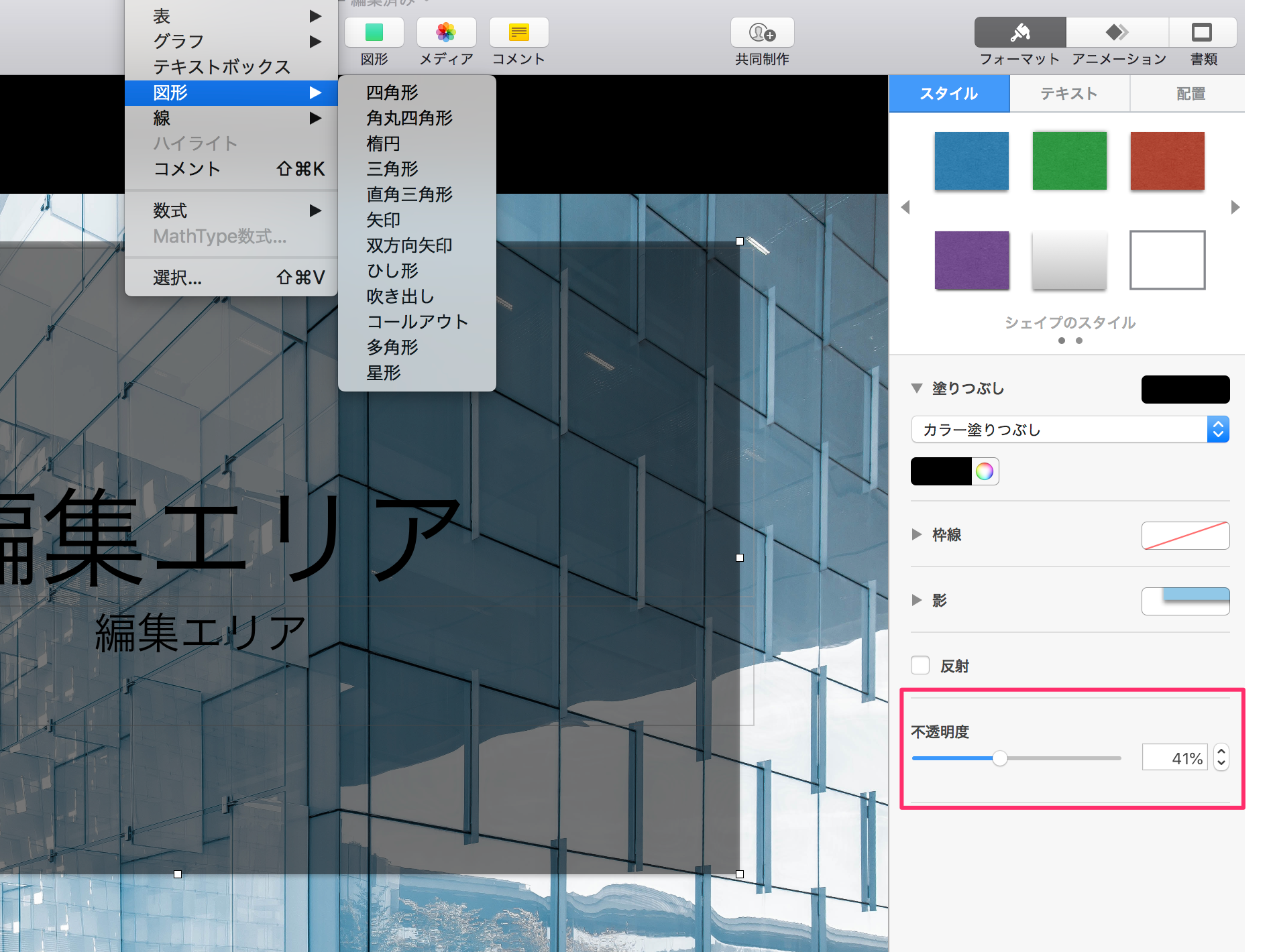



Googleスライドで いい感じ に背景画像を設定する My External Storage
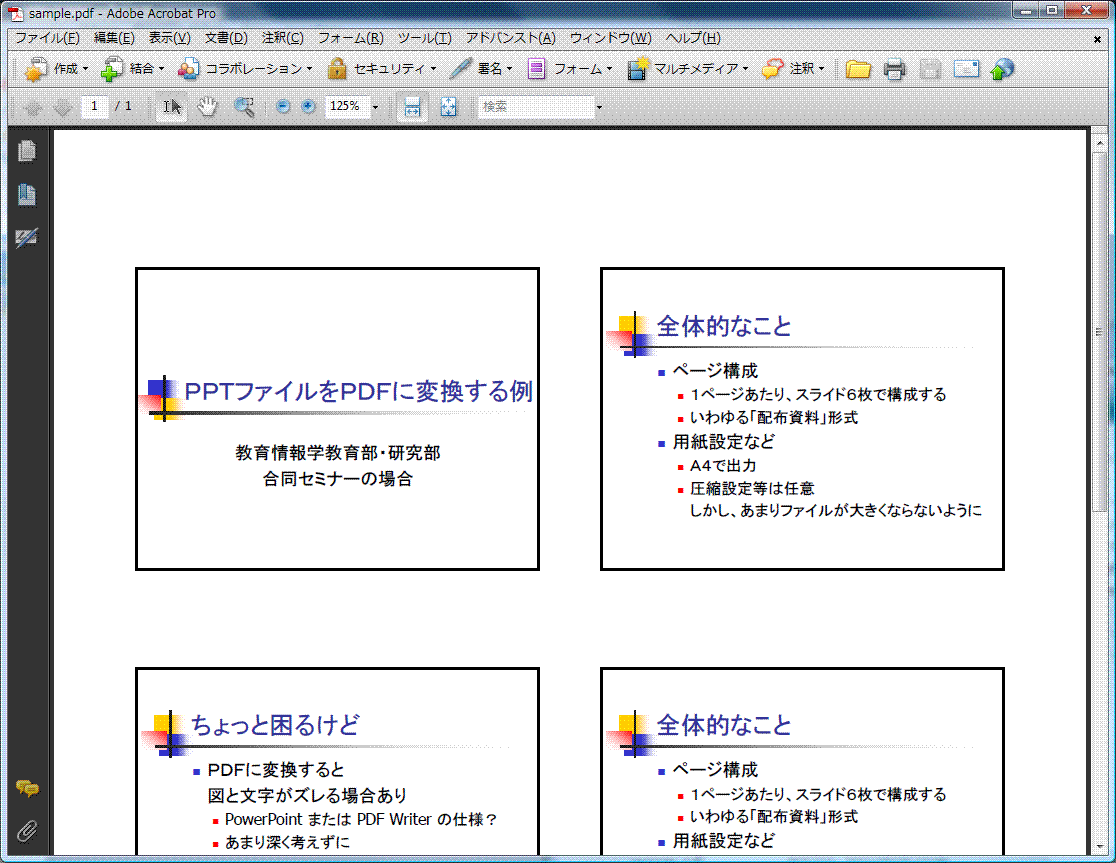



Power Pointで作成したスライドを当日配布資料としてpdfに変換する
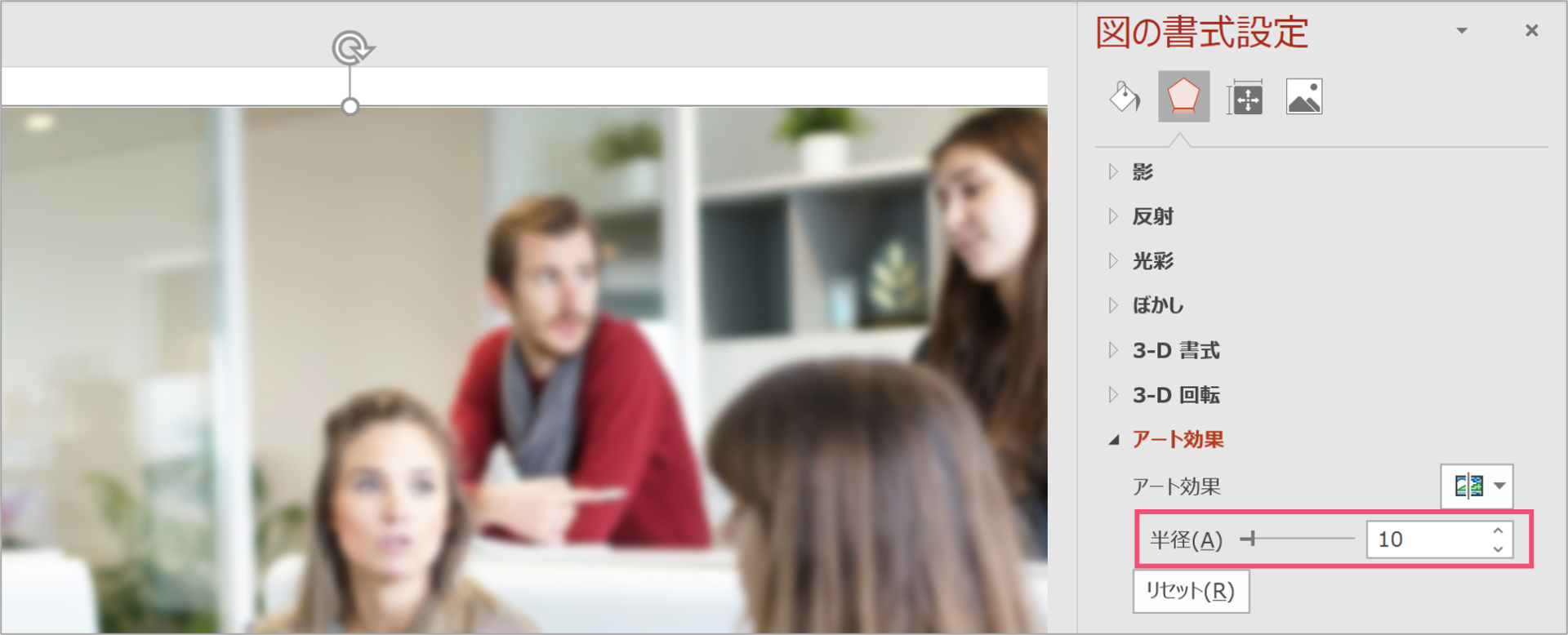



パワーポイントを使った画像の モザイク加工 を徹底解説 パワポ大学



パワポの表紙 見出しスライドをおしゃれにするためのサンプル集 パーソナルトレーナー中島健太郎のブログ ストレッチングと柔軟性の科学



1



Www Oyo Co Jp Oyocms Hq Wp Content Uploads 19 10 3d Manual Ver2 0 0 A Pdf




Powerpointで色を着ける方法いろいろ パワポでデザイン




これでわかる Powerpoint 13 Scc Books 株式会社scc




Powerpoint パワポで集中線を作ってみた




Powerpointで文字加工 あのチラシの文字はこう作る パワポでデザイン




パワーポイントの超優秀機能 画像編集をサポート Ikumi S Lifelog




パワーポイントでパッと目に付く動画用サムネイルを作成する方法 しふぁチャンネルのゲーム実況ブログ



Window標準のペイントでパワポ用に画像を編集しよう




Powerpointで文字加工 あのチラシの文字はこう作る パワポでデザイン




パワポ 写真の全体または一部のみにぼかしをかける方法



1




Powerpointで画像に文字入れする方法 スライド アイキャッチ バナーづくり モロトメジョー税理士事務所



図解powerpoint 2 4 文字テキストに影と反射の追加装飾



今すぐ使えるかんたん Powerpoint 完全ガイドブック 困った解決 便利技 19 16 13 365対応版 Ayura 著 文 技術評論社 版元ドットコム
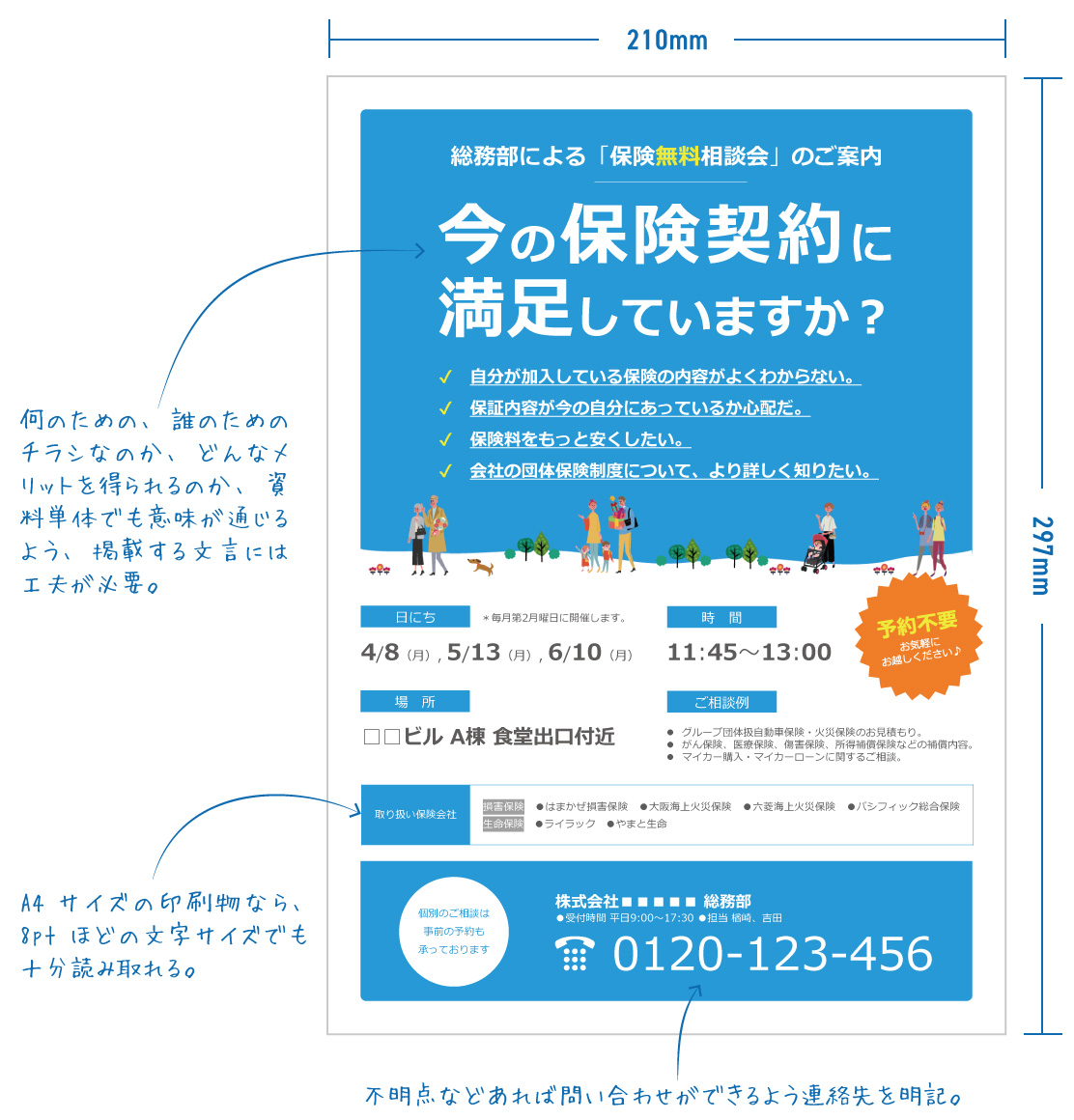



講演資料からチラシまで 利用シーン別スライドデザインのポイント Powerpoint Design




パワポ 超簡単 斜めの縞模様 ストライプ を作る方法 パワーポイント Powerpoint Youtube



パワーポイント 図形の結合 型抜き で画像の一部を目立たせる




パワポを超える グーグルスライドを最大限に活用するデザインとコツ 大阪 梅田 天王寺 Noa
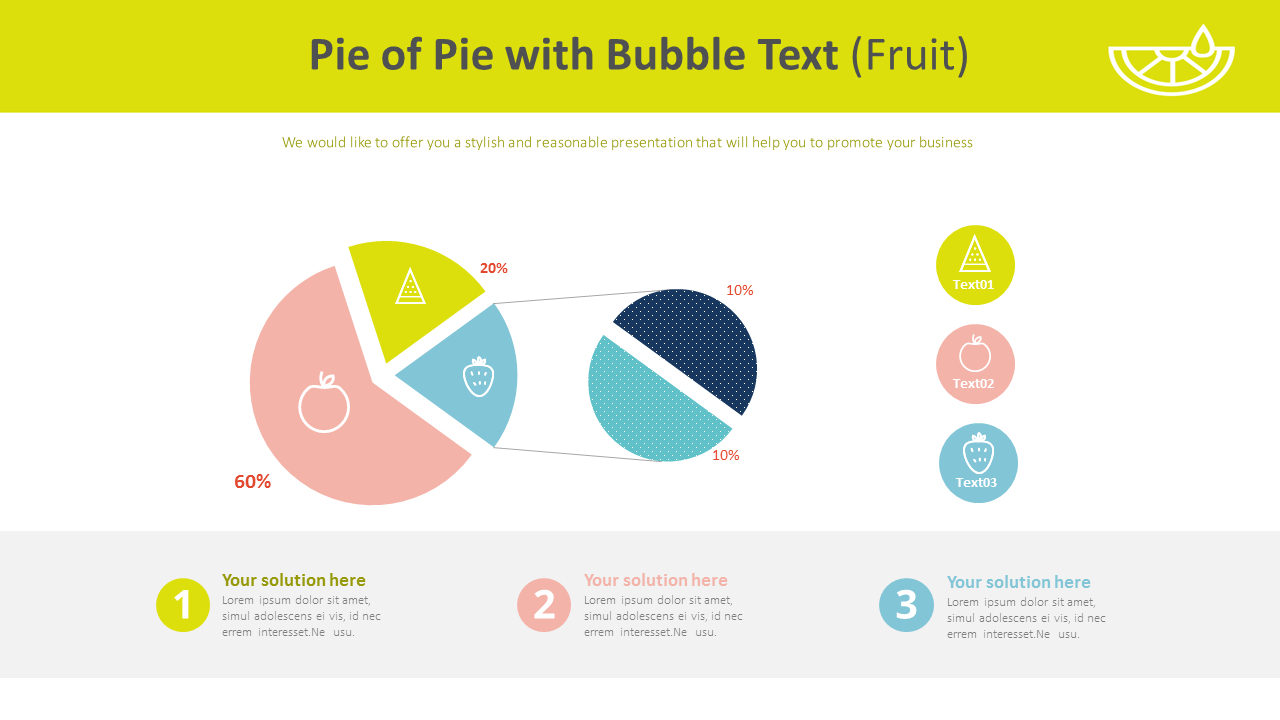



バブルテキスト付きパイ フルーツ チャート
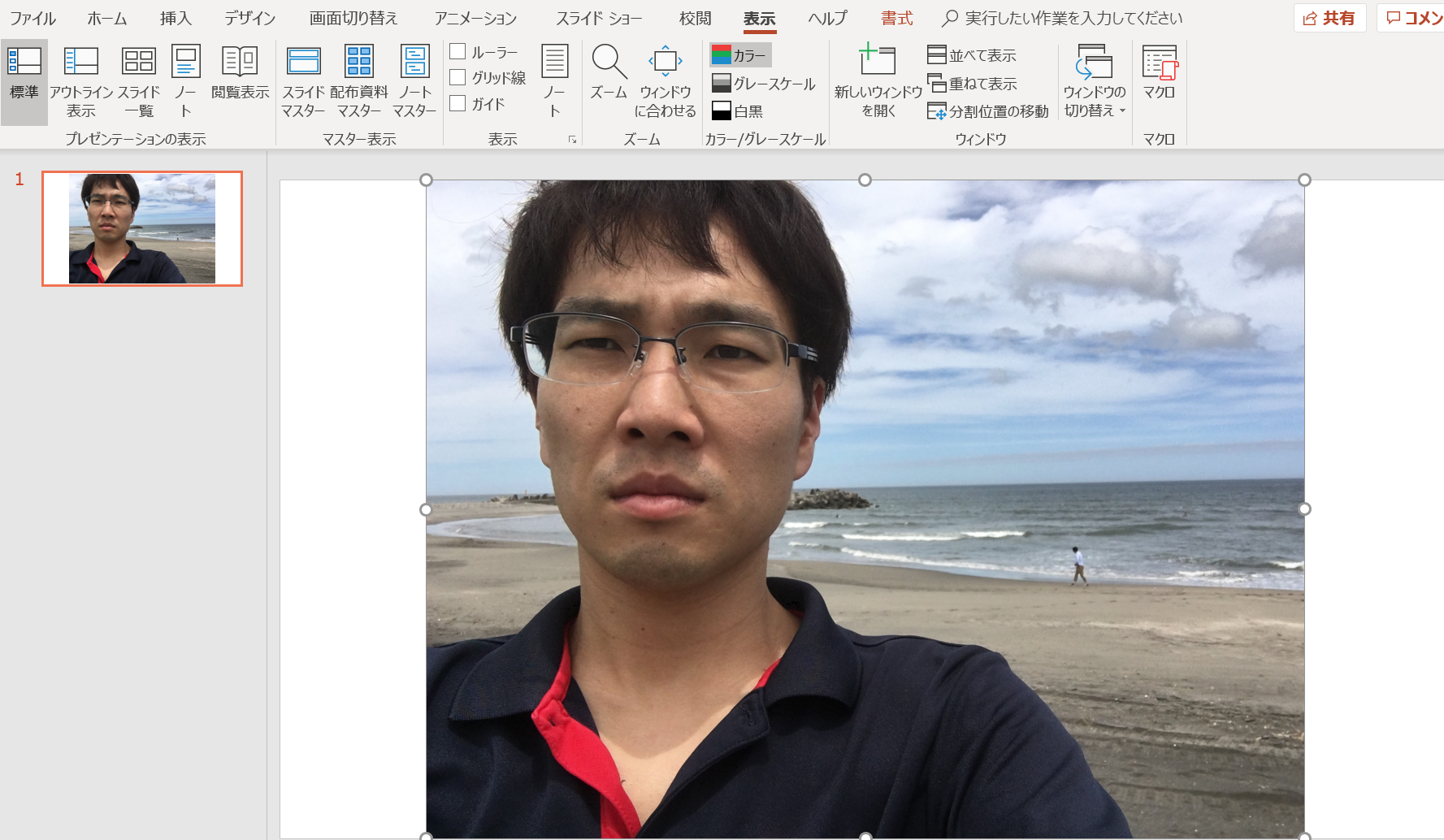



Powerpoint パワポ で写真にぼかしを入れる方法 一部にぼかしも可能 自由に生きるめがね会計士のブログ



図解powerpoint 2 4 文字テキストに影と反射の追加装飾




初心者必見 Googleスライドの基本的な使い方やパワーポイントの違い
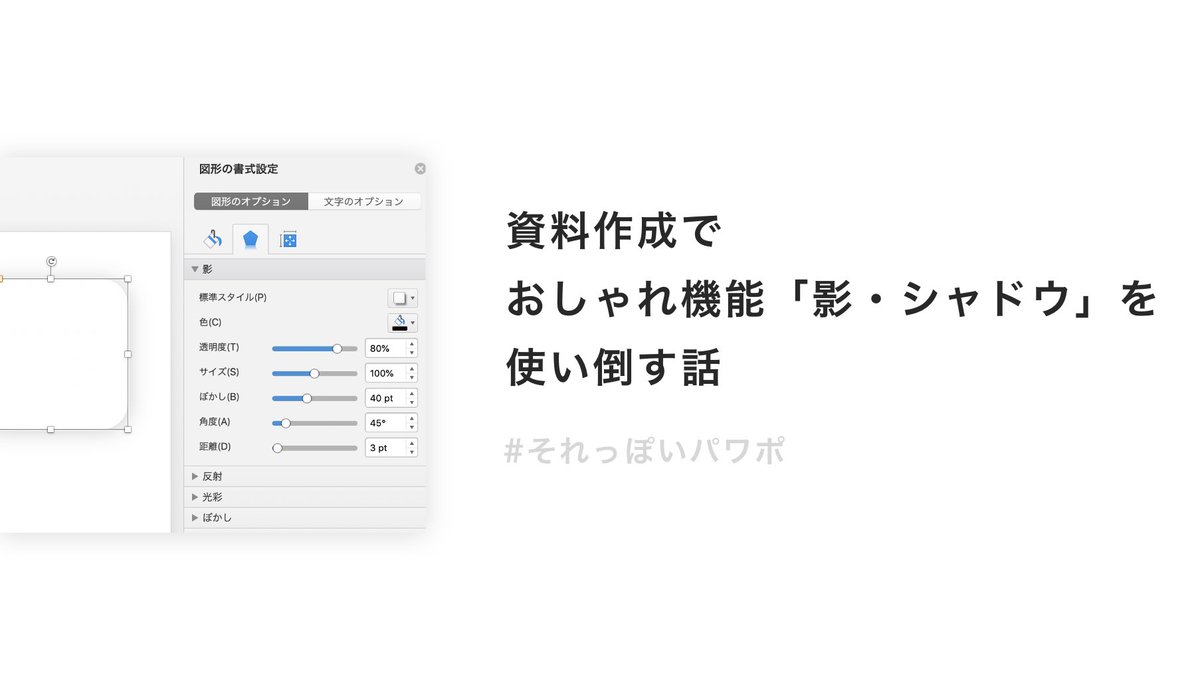



つだしんごのデザインのツイートのまとめ




Powerpoint でプレゼンテーション動画の作成や編集を行う Pc It I Tsunagu




パワーポイントで画像にモザイクを部分的にかける加工方法 アイリブログ




Powerpoint 画像の透過 透明度を下げ薄くする方法 Ppdtp




Powerpointで文字加工 あのチラシの文字はこう作る パワポでデザイン




資料全体にページ番号を振る方法 資料作成が得意になるノウハウ 第3回 コラムの王様



図解powerpoint 2 4 文字テキストに影と反射の追加装飾
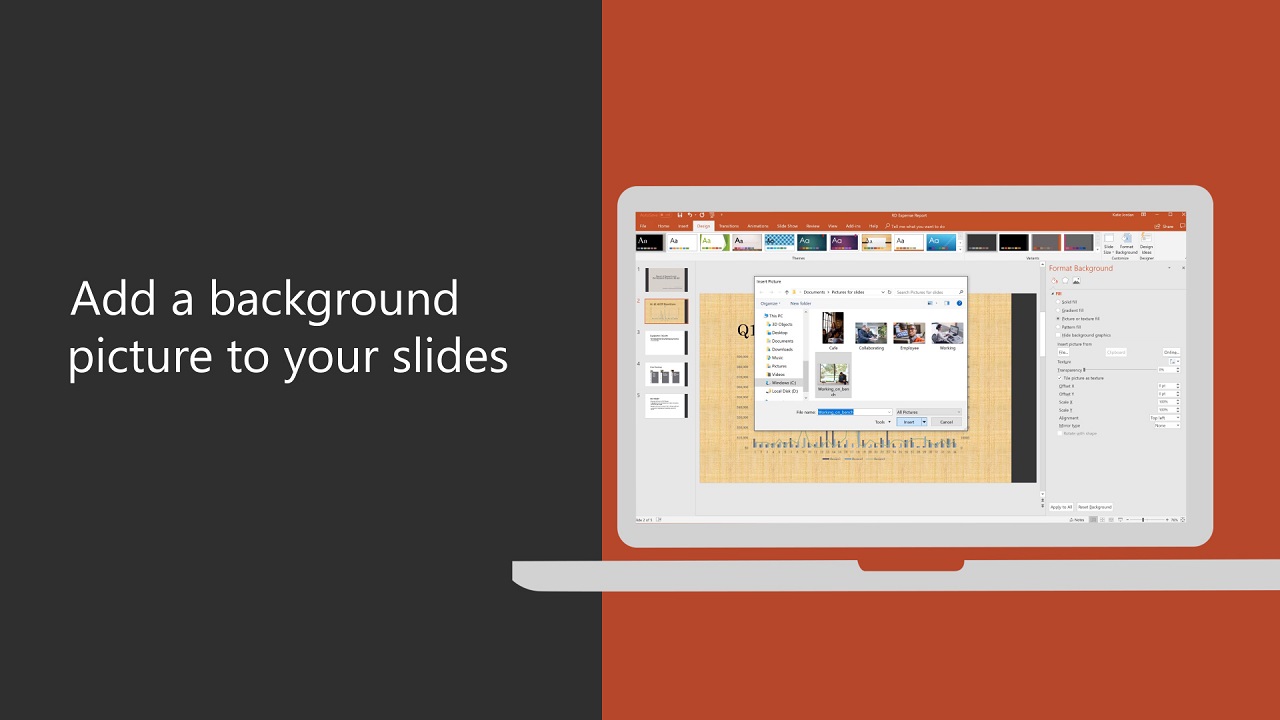



スライドに背景画像を追加する Powerpoint
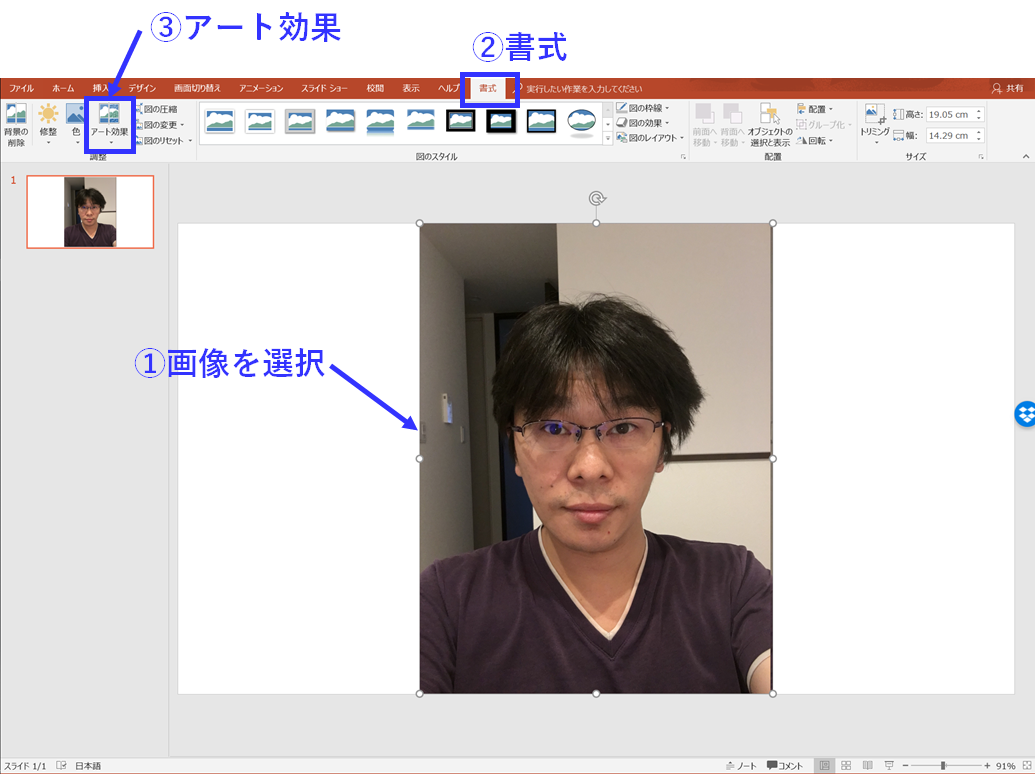



ブログ用の写真の一部にモザイクを入れてぼかすために使えるアプリ5つ はじめろぐ




Powerpointで色を着ける方法いろいろ パワポでデザイン
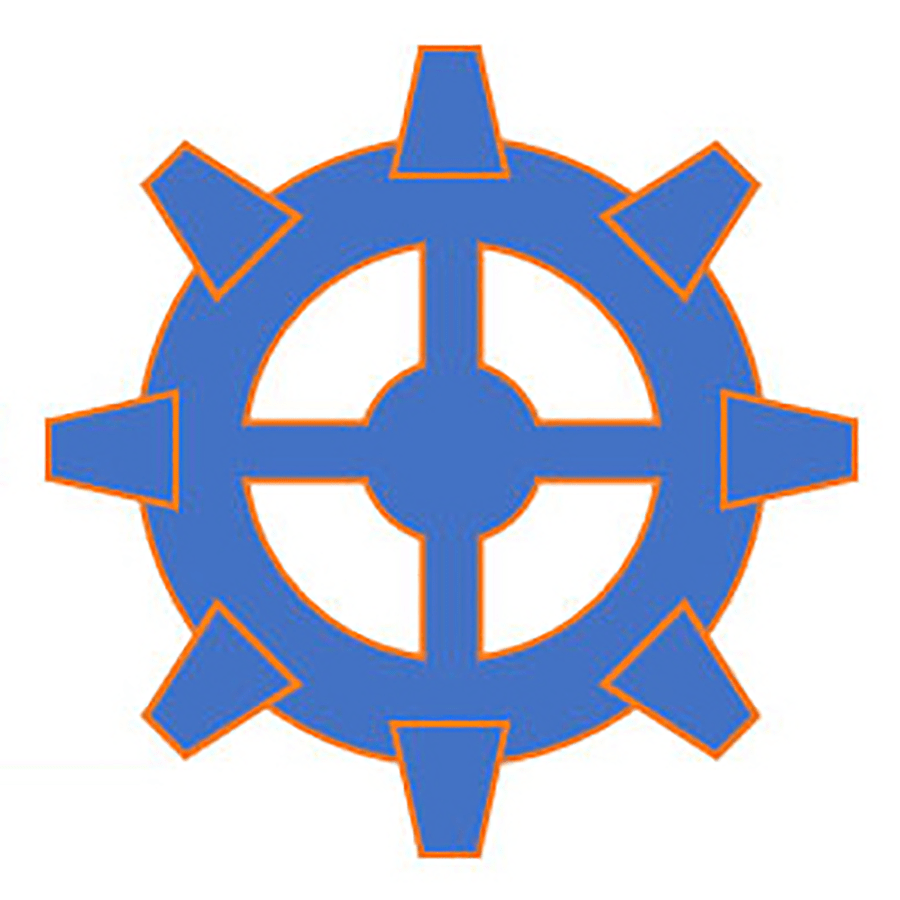



Powerpoint 図形を使いこなしてイラストを作る パソコン工房 Nexmag
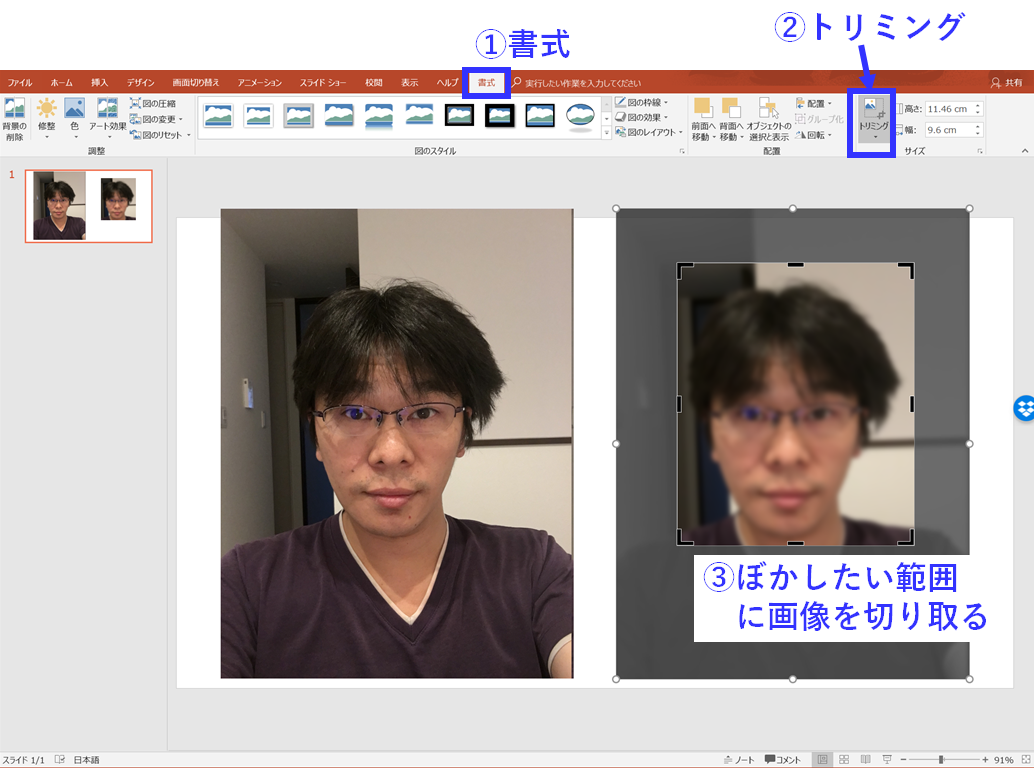



ブログ用の写真の一部にモザイクを入れてぼかすために使えるアプリ5つ はじめろぐ



パワーポイント ワード エクセルでも画像編集ができます 電脳メモ



パワポの表紙 見出しスライドをおしゃれにするためのサンプル集 パーソナルトレーナー中島健太郎のブログ ストレッチングと柔軟性の科学
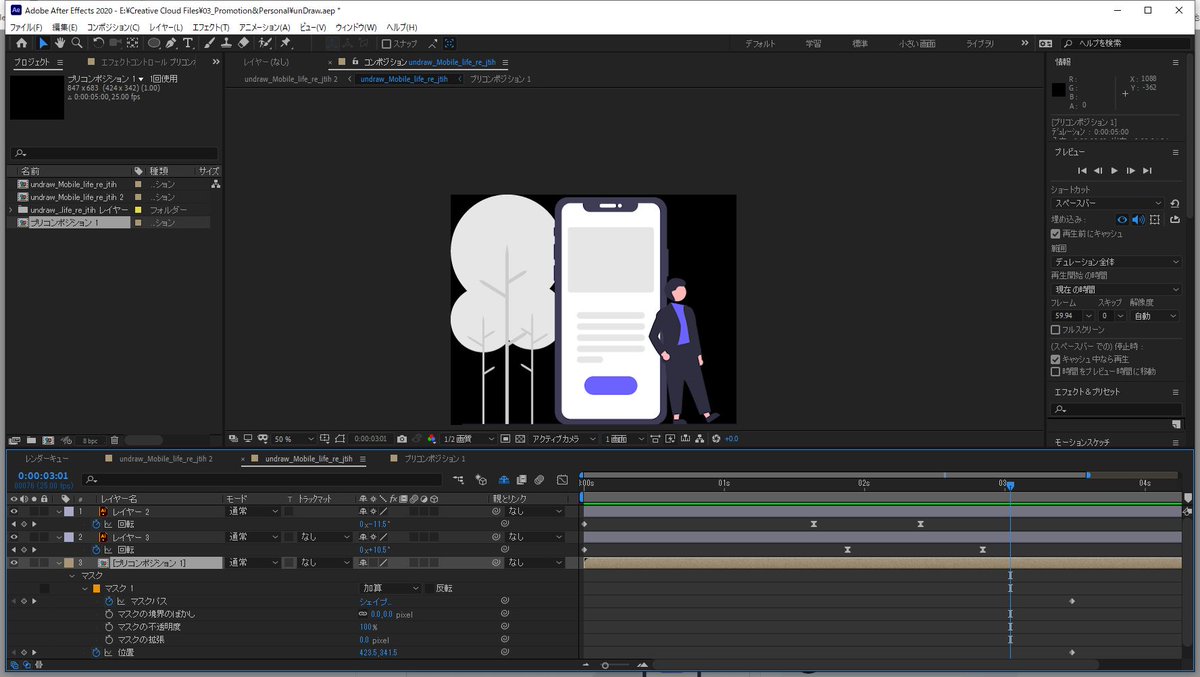



Fuji プレゼンテーションデザイナー パワポ上ではこのように Powerpoint




Powerpointで文字加工 あのチラシの文字はこう作る パワポでデザイン



図解powerpoint 2 4 文字テキストに影と反射の追加装飾



パワポでつくるスマホアプリ Canvasflipでインタラクティブなプロトタイピング Qiita




Powerpointで万能マーカーを作る 文字追従 太さ調整可 Ppdtp




パワポ パワーポイント Powerpoint の便利機能や裏技10選 知っておきたいテクニック集 Ferret
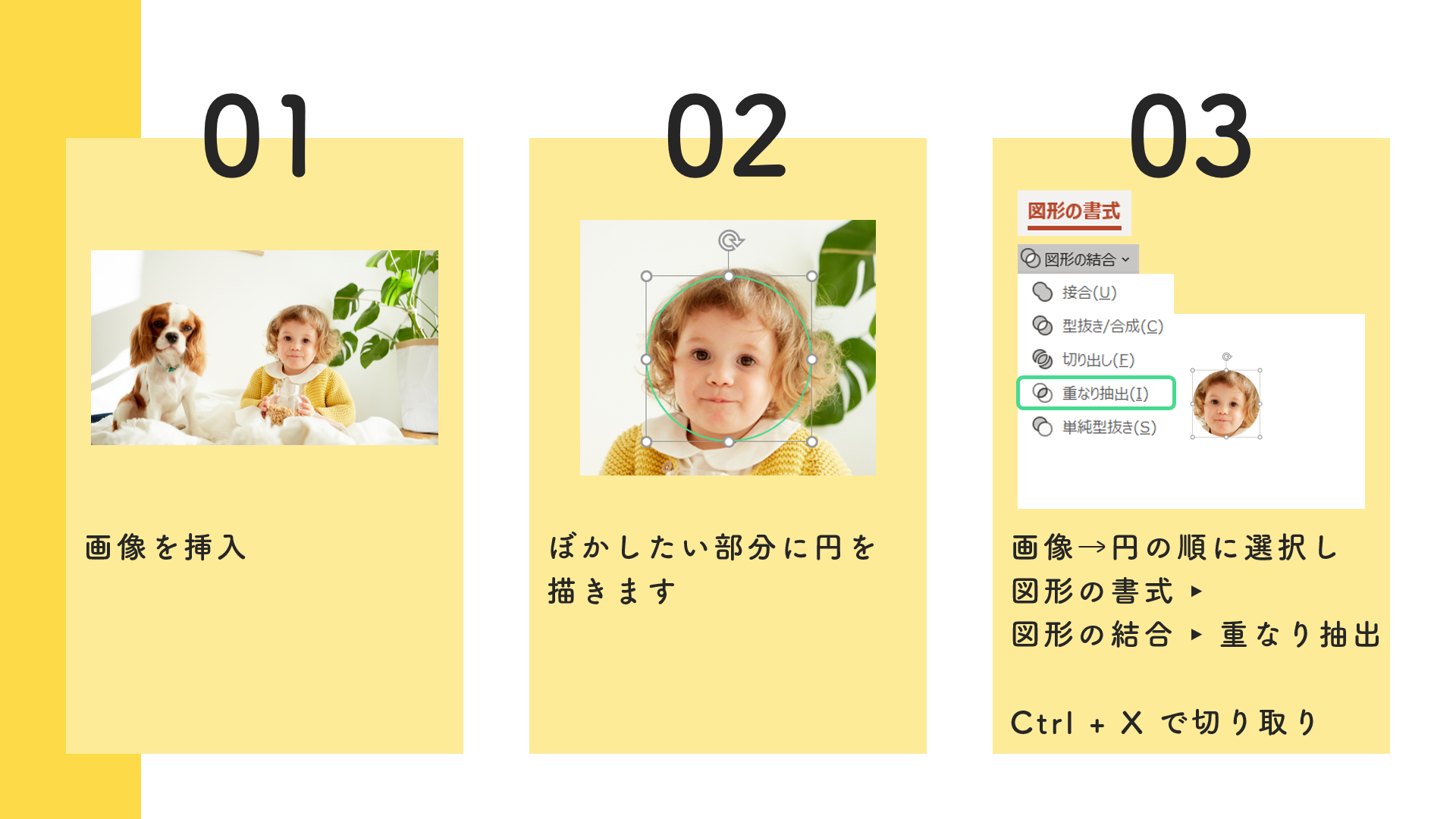



ベスト パワポ 画像 ぼかし パワポ 画像 ぼかし 全体




Powerpointで画像に文字入れする方法 スライド アイキャッチ バナーづくり モロトメジョー税理士事務所



No comments:
Post a Comment